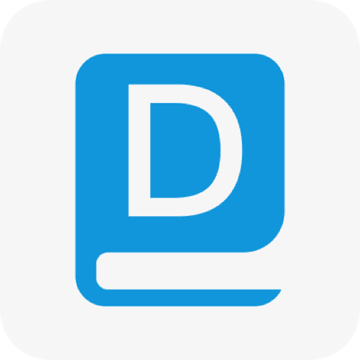Win10锁屏壁纸位置在哪设置方法 Win10怎么设置更换锁屏壁纸
发布时间:2017-06-20 11:36:49作者:知识屋
Win10锁屏壁纸位置在哪设置方法 Win10怎么设置更换锁屏壁纸。我们在使用电脑的时候,总是会遇到很多的电脑难题。当我们在遇到了需要在Win10电脑中设置锁屏壁纸的时候,我们应该怎么办呢?一起来看看吧。
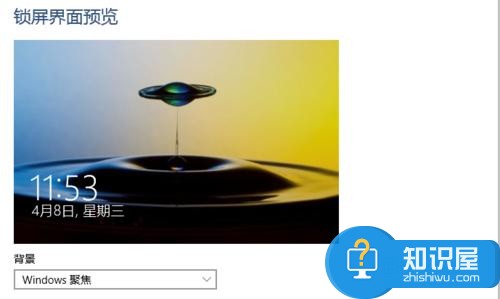
进入C盘,然后再点击进入用户这个文件夹。
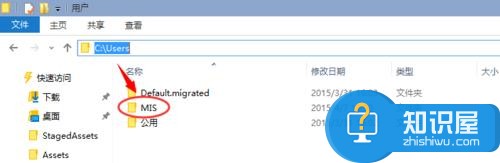
下面要做的就是把隐藏的文件夹给显示出来,还有把扩展名也显示出来后面用用得到的。
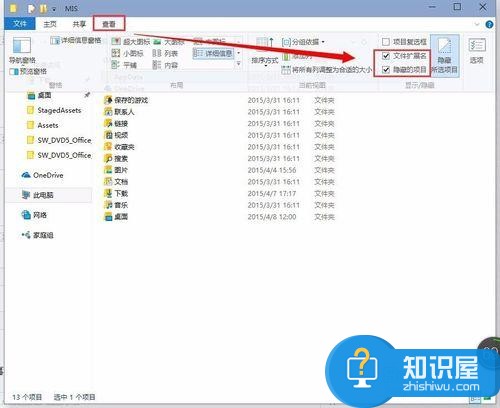
显示出隐藏的文件夹后后,再依次打开如下的目录。C:\Users\MIS\AppData\Local\Packages\Microsoft.Windows.ContentDeliveryManager_cw5n1h2txyewy\LocalState\Assets
备注一下:
MIS:是你要的用户名文件夹
Microsoft.Windows.ContentDeliveryManager_cw5n1h2txyewy:这个文件夹是随机的。但是前面Microsoft.Windows.ContentDeliveryManager这一段是不会变的。
其他的文件夹都是一样的。

进入Windows聚焦下载壁纸的文夹以后,看到这些文件不是直接的图片格式,需要给它重命名一下。在任意一个文件上点击一下右键,再点击【重命名】
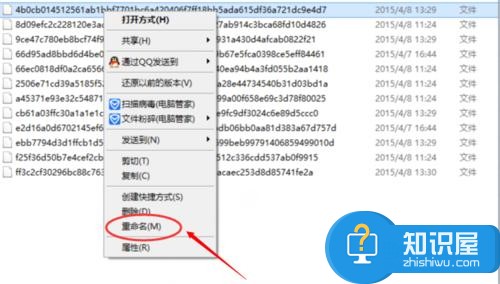
然后在最后面输入.jpg 再确定一下更改就可以了。
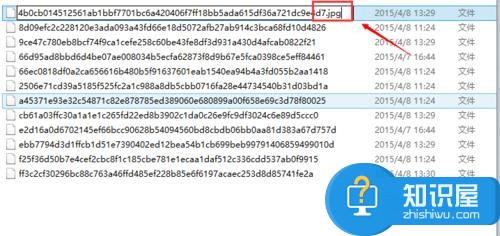
再打开这个文件看到的就是和壁纸一样的图片。
注意:Assets文件夹下面所有的文件都是壁纸图片把它重命名一下就可以打得开了。
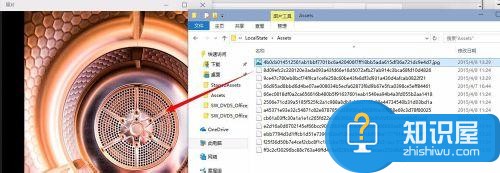
对于我们在遇到了需要进行这样的操作的时候,我们就可以利用到上面给你们介绍的解决方法进行处理,希望能够对你们有所帮助。
知识阅读
-

win7安装itunes失败怎么回事 itunes安装提示apple mobile device service怎么解决
-

忘了PS,教你用Word制成九宫格图片
-

华为Mate7开启USB调试模式方法
-

蓝牙耳机怎么配对 蓝牙耳机怎么配对手机
-

苹果iPhoneSE关闭自动更新应用教程
-

OPPO A59s联系人专属铃声设置方法
-

win10系统打开组策略弹出命名空间窗口是怎么回事 组策略弹出命名空间窗口解决方法
-
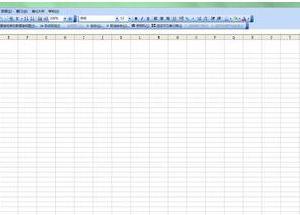
excel表格如何制作表格并打印 Excel表格制作并打印的方法
-
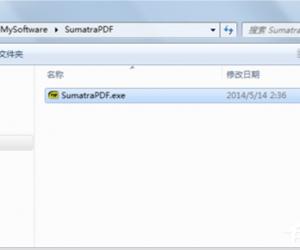
Windows7无法选择打开方式怎么办 win7系统不能选择打开方式的解决方法
-
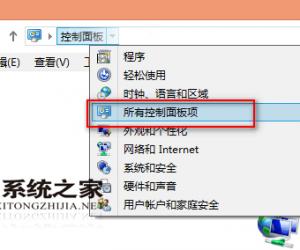
Win8如何显示控制面板所有项 Win8控制面板所有项显示的方法
软件推荐
更多 >-
1
 一寸照片的尺寸是多少像素?一寸照片规格排版教程
一寸照片的尺寸是多少像素?一寸照片规格排版教程2016-05-30
-
2
新浪秒拍视频怎么下载?秒拍视频下载的方法教程
-
3
监控怎么安装?网络监控摄像头安装图文教程
-
4
电脑待机时间怎么设置 电脑没多久就进入待机状态
-
5
农行网银K宝密码忘了怎么办?农行网银K宝密码忘了的解决方法
-
6
手机淘宝怎么修改评价 手机淘宝修改评价方法
-
7
支付宝钱包、微信和手机QQ红包怎么用?为手机充话费、淘宝购物、买电影票
-
8
不认识的字怎么查,教你怎样查不认识的字
-
9
如何用QQ音乐下载歌到内存卡里面
-
10
2015年度哪款浏览器好用? 2015年上半年浏览器评测排行榜!