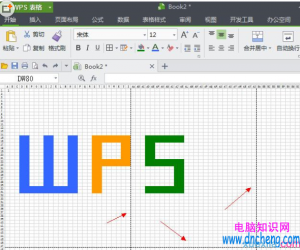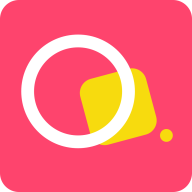Excel表格怎么设置目录自动更新 Excel表格设置目录自动更新图解教程
发布时间:2017-06-30 15:41:54作者:知识屋
Excel表格怎么设置目录自动更新 Excel表格设置目录自动更新图解教程 我们的生活中越来越离不开电脑,但在使用电脑的过程中总会遇到各种各样的问题。知识屋致力于给电脑小白朋友们介绍一些简单常用问题的解决方法,这次给大家介绍的是Excel表格设置目录自动更新图解教程。
可以点A列的目录快速跳转到指定的工作表。
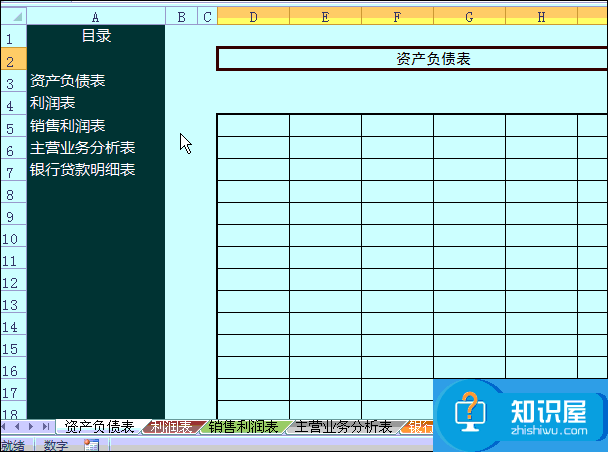
1、公式 - 定义名称 - 输入自定义的名称:shname,在引用位置中输入公式:
=MID(GET.WORKBOOK(1),FIND("]",GET.WORKBOOK(1))+1,99)&T(NOW())
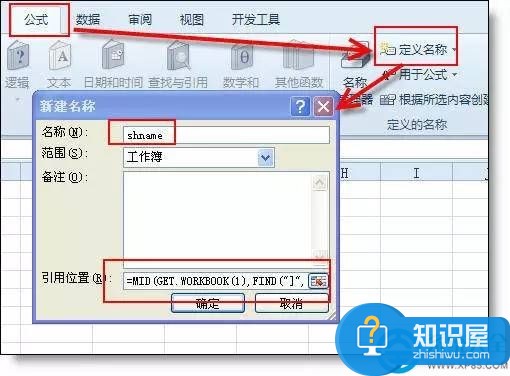
2、在第1个工作表“资产负债表”的A列一单元格中输入公式并向下复制
=IFERROR(HYPERLINK("#"&INDEX(shname,ROW(A1))&"!A1",INDEX(shname,ROW(A1))),"")
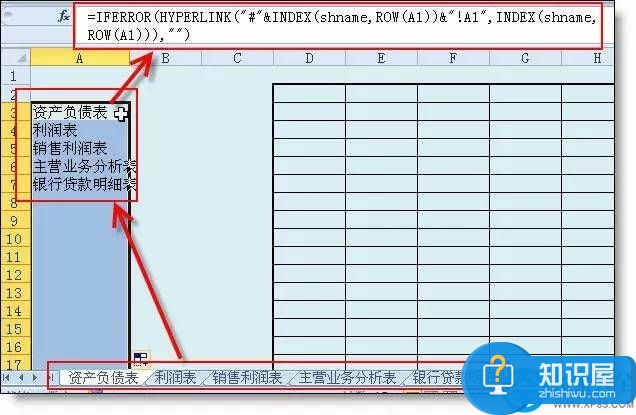
3、复制已设置公式“资产负债表”的A列,选取后面所有工作表粘贴到A列,就可以把公式粘贴到后面所有工作表的A列。
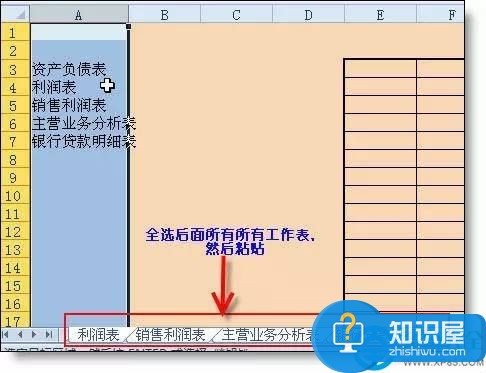
4、全选所有工作表,调整列宽、设置背景色字体颜色,最终效果如下图所示。
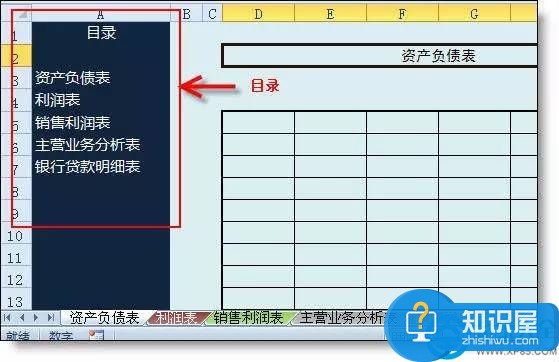
get.workbook 是宏表函数,只能在定义名称中使用。有很多同学在工作表的公式中使用导致错误。
哦!忘了告诉大家,删除和添加工作表后,目录是可以自动更新的!
以上就是为您介绍的Excel表格设置目录自动更新图解教程,有兴趣的朋友可以试试以上方法,这些方法简单容易上手,希望对解决大家的问题有一定的帮助。
知识阅读
软件推荐
更多 >-
1
 一寸照片的尺寸是多少像素?一寸照片规格排版教程
一寸照片的尺寸是多少像素?一寸照片规格排版教程2016-05-30
-
2
新浪秒拍视频怎么下载?秒拍视频下载的方法教程
-
3
监控怎么安装?网络监控摄像头安装图文教程
-
4
电脑待机时间怎么设置 电脑没多久就进入待机状态
-
5
农行网银K宝密码忘了怎么办?农行网银K宝密码忘了的解决方法
-
6
手机淘宝怎么修改评价 手机淘宝修改评价方法
-
7
支付宝钱包、微信和手机QQ红包怎么用?为手机充话费、淘宝购物、买电影票
-
8
不认识的字怎么查,教你怎样查不认识的字
-
9
如何用QQ音乐下载歌到内存卡里面
-
10
2015年度哪款浏览器好用? 2015年上半年浏览器评测排行榜!