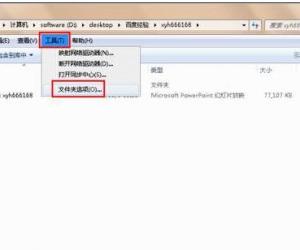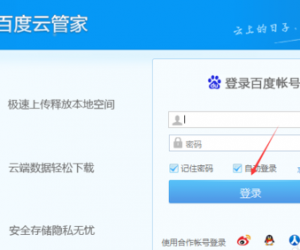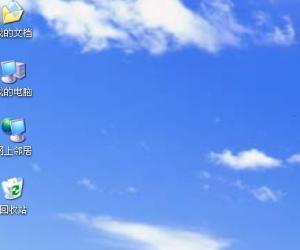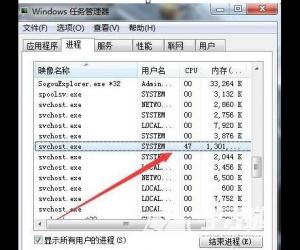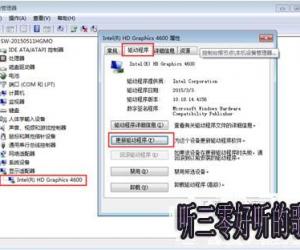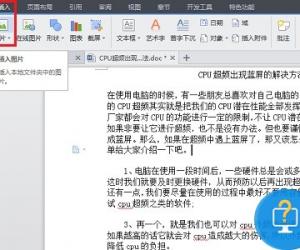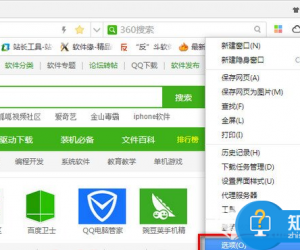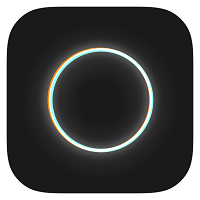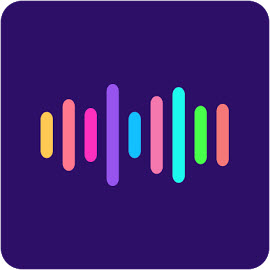怎么在PPT幻灯片的指定位置插入符号 在PPT幻灯片的指定位置插入符号的方法
发布时间:2017-06-30 15:45:22作者:知识屋
怎么在PPT幻灯片的指定位置插入符号 在PPT幻灯片的指定位置插入符号的方法 我们的生活中越来越离不开电脑,但在使用电脑的过程中总会遇到各种各样的问题。知识屋致力于给电脑小白朋友们介绍一些简单常用问题的解决方法,这次给大家介绍的是在PPT幻灯片的指定位置插入符号的方法。
用PowerPoint打开一篇文稿,选中我们需要插入符号的位置,切换到“插入”选项卡,选择“符号”组中的“符号”命令。
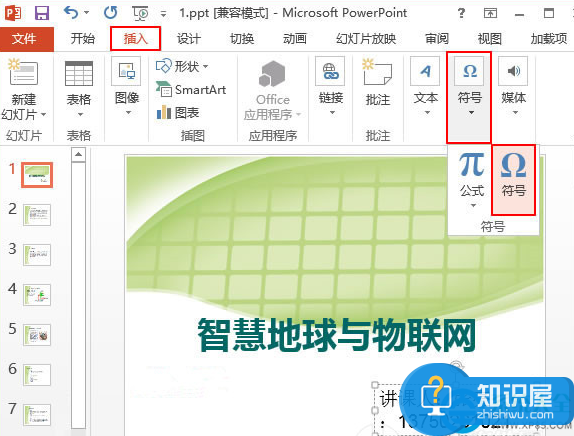
此时会弹出一个“符号”对话框,我们单击“字体”框右侧的下拉按钮,选择“Wingdings”选项。
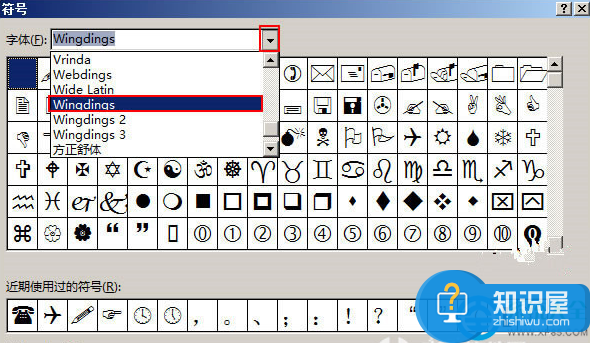
现在,我们在“字体”下方的列表中选择我们需要的符号,例如,我们现在选择“字符代码”为40的符号,然后单击“插入”按钮。
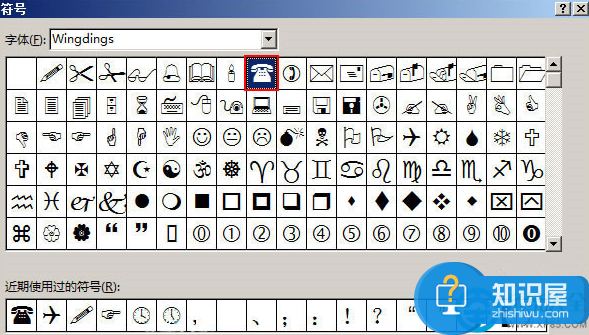
现在PPT中已经插入了我们选择的符号,大家单击“符号”对话框右下角的“关闭”按钮即可返回文稿查看,效果如下。
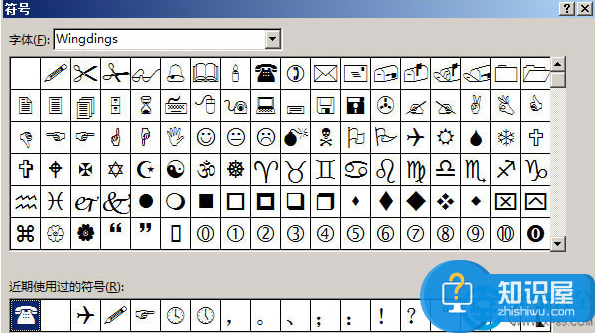
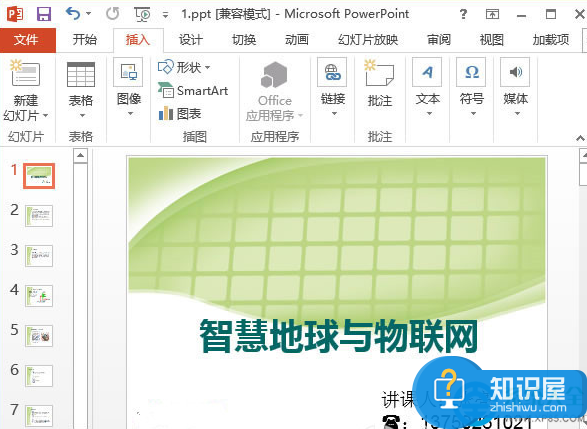
注意:大家在第三步中只需要单击一次“插入”按钮,看到旁边的“取消”按钮变成“关闭”之后就可以返回文稿查看效果了。
以上就是为您介绍的在PPT幻灯片的指定位置插入符号的方法,有兴趣的朋友可以试试以上方法,这些方法简单容易上手,希望对解决大家的问题有一定的帮助。
知识阅读
软件推荐
更多 >-
1
 一寸照片的尺寸是多少像素?一寸照片规格排版教程
一寸照片的尺寸是多少像素?一寸照片规格排版教程2016-05-30
-
2
新浪秒拍视频怎么下载?秒拍视频下载的方法教程
-
3
监控怎么安装?网络监控摄像头安装图文教程
-
4
电脑待机时间怎么设置 电脑没多久就进入待机状态
-
5
农行网银K宝密码忘了怎么办?农行网银K宝密码忘了的解决方法
-
6
手机淘宝怎么修改评价 手机淘宝修改评价方法
-
7
支付宝钱包、微信和手机QQ红包怎么用?为手机充话费、淘宝购物、买电影票
-
8
不认识的字怎么查,教你怎样查不认识的字
-
9
如何用QQ音乐下载歌到内存卡里面
-
10
2015年度哪款浏览器好用? 2015年上半年浏览器评测排行榜!