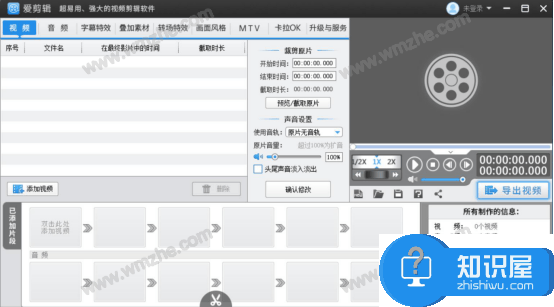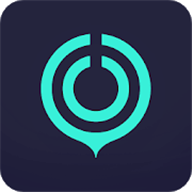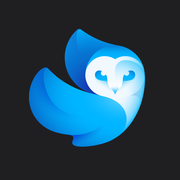快剪辑怎么给视频添加字幕?快剪辑给视频添加特效字幕的方法
发布时间:2017-06-30 17:37:52作者:知识屋
快剪辑中的特效字幕有些类似于弹幕,并不是给一个没有字幕的视频添加字幕。下面小编就来给大家详细的说一说快剪辑给视频添加特效字幕的方法,感兴趣的小伙伴就一起来看看吧。
快剪辑给视频添加特效字幕的方法
1、首先打开电脑中的快剪辑软件,然后在其界面右上方位置点击“本地视频”并将想要添加特效字幕的视频添加进来;
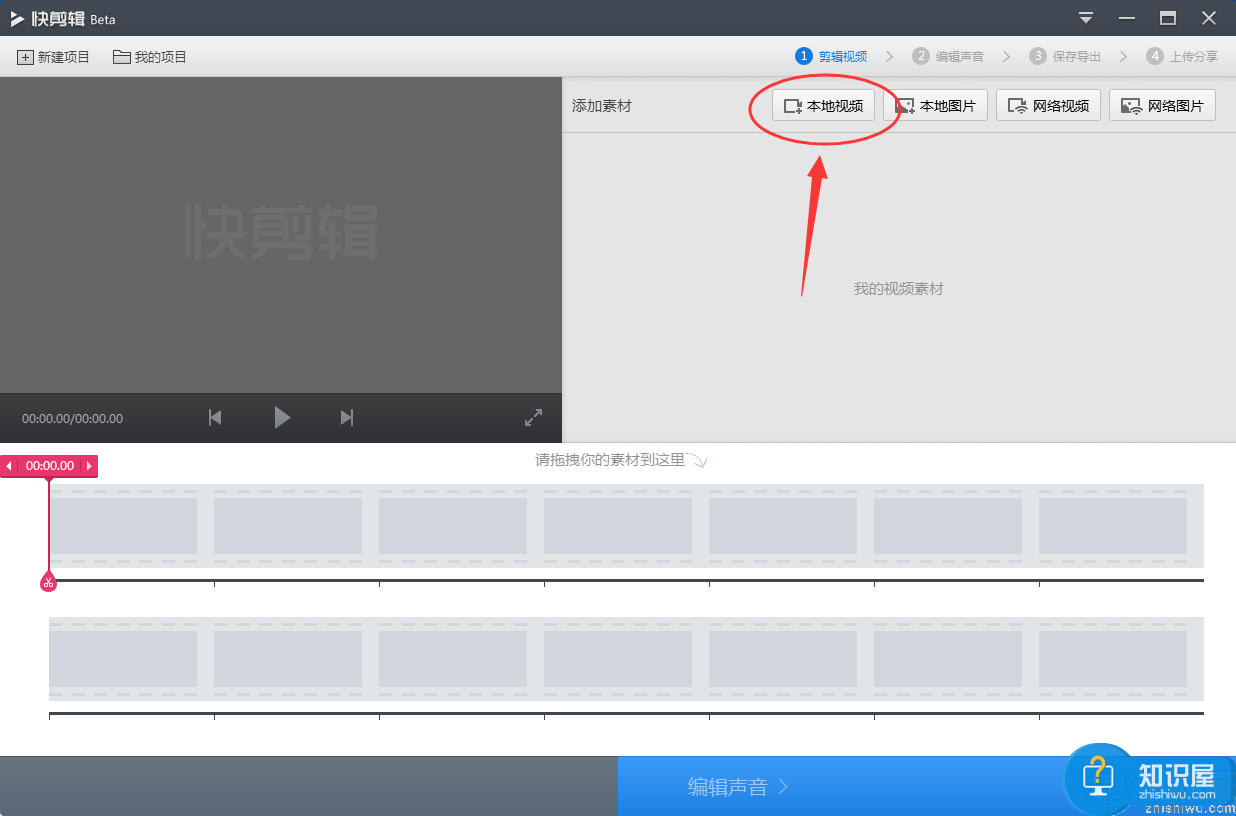
2、添加完视频后在快剪辑的视频素材列表中就可以看到我们刚才添加的视频了,这时候点击该视频右上角的“编辑视频”按钮;
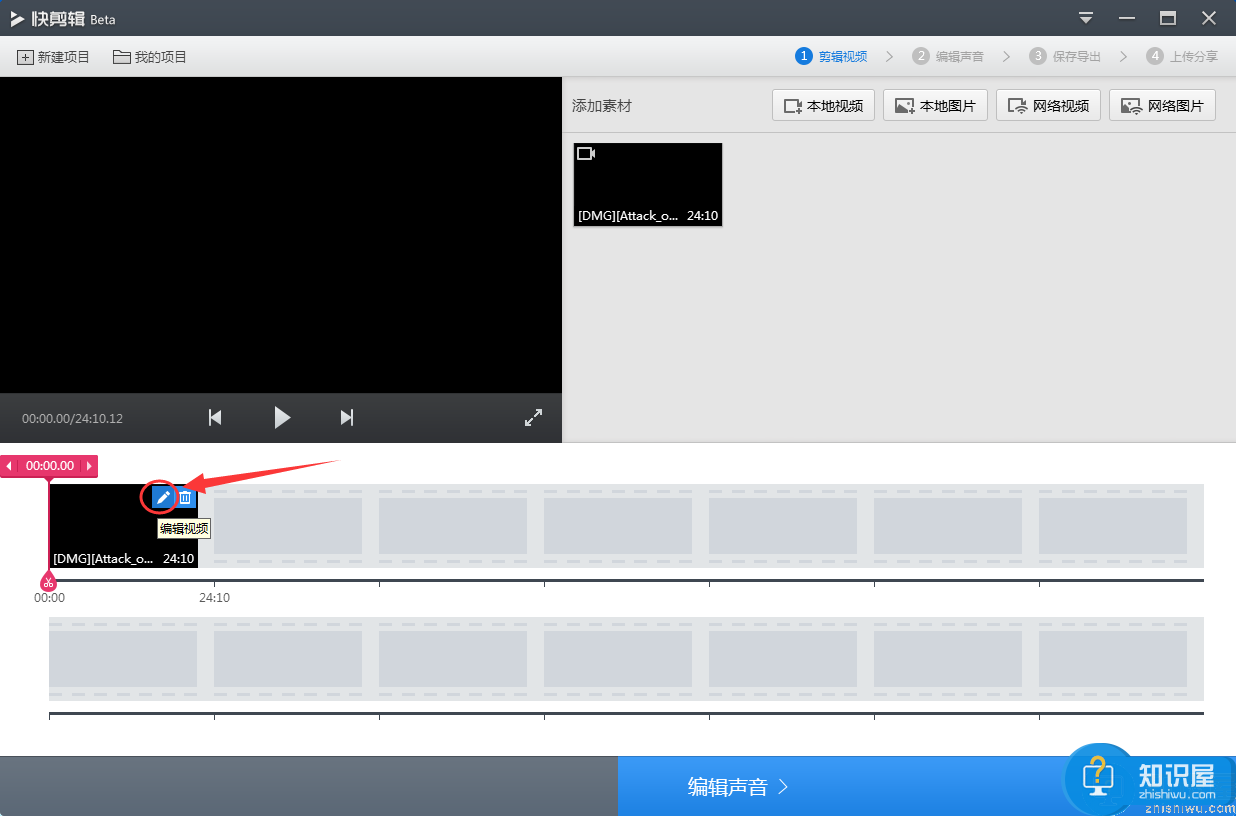
3、接着在“编辑视频”的“特效字幕”界面就可以给视频添加字幕了。在该界面的右侧可以调整字幕的各种属性,比如说:模板、字体、大小、颜色、出现时间、持续时间等等;
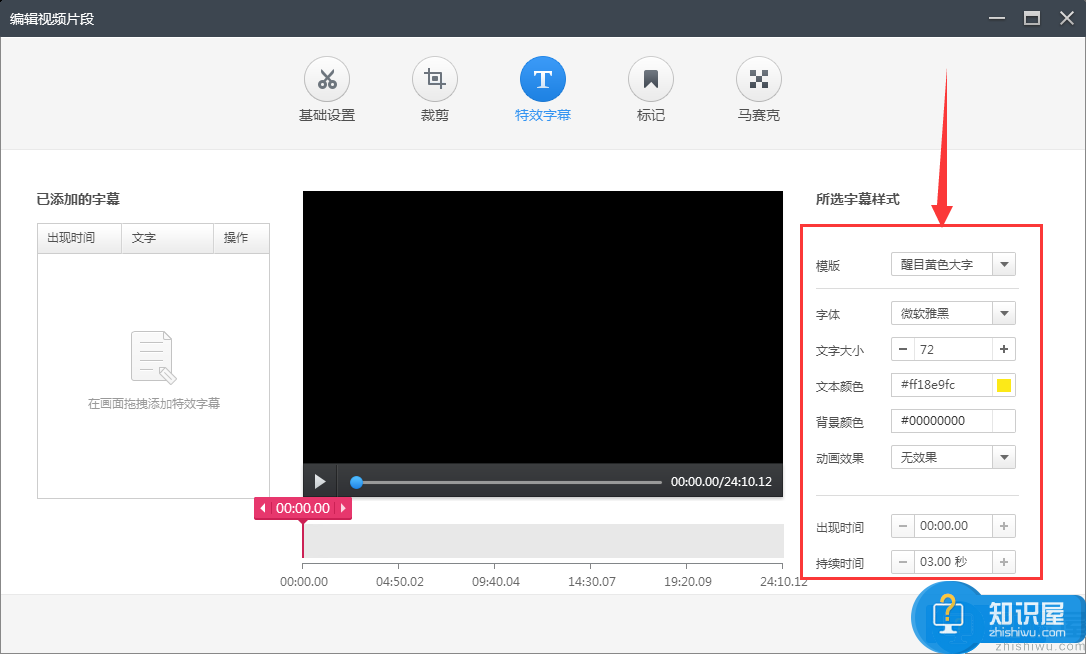
4、设置完毕后我们在视频界面拖动鼠标来画取显示字幕的区域,画好后在里边输入想要说的话即可,拖动该字幕还可以设置它的所在位置。如下图所示:
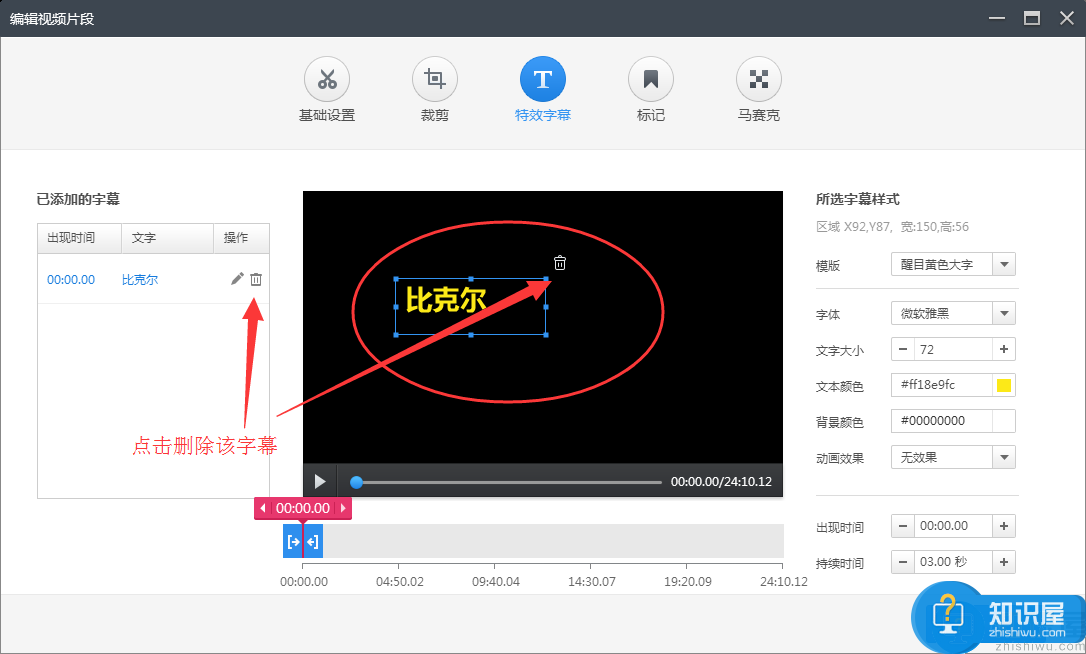
5、重复第三第四步即可给该视频做出类似弹幕一样的特效字幕。等设置完毕后点击“完成”,之后再在快剪辑右下角点击“编辑声音”→“保存导出”就可以了。
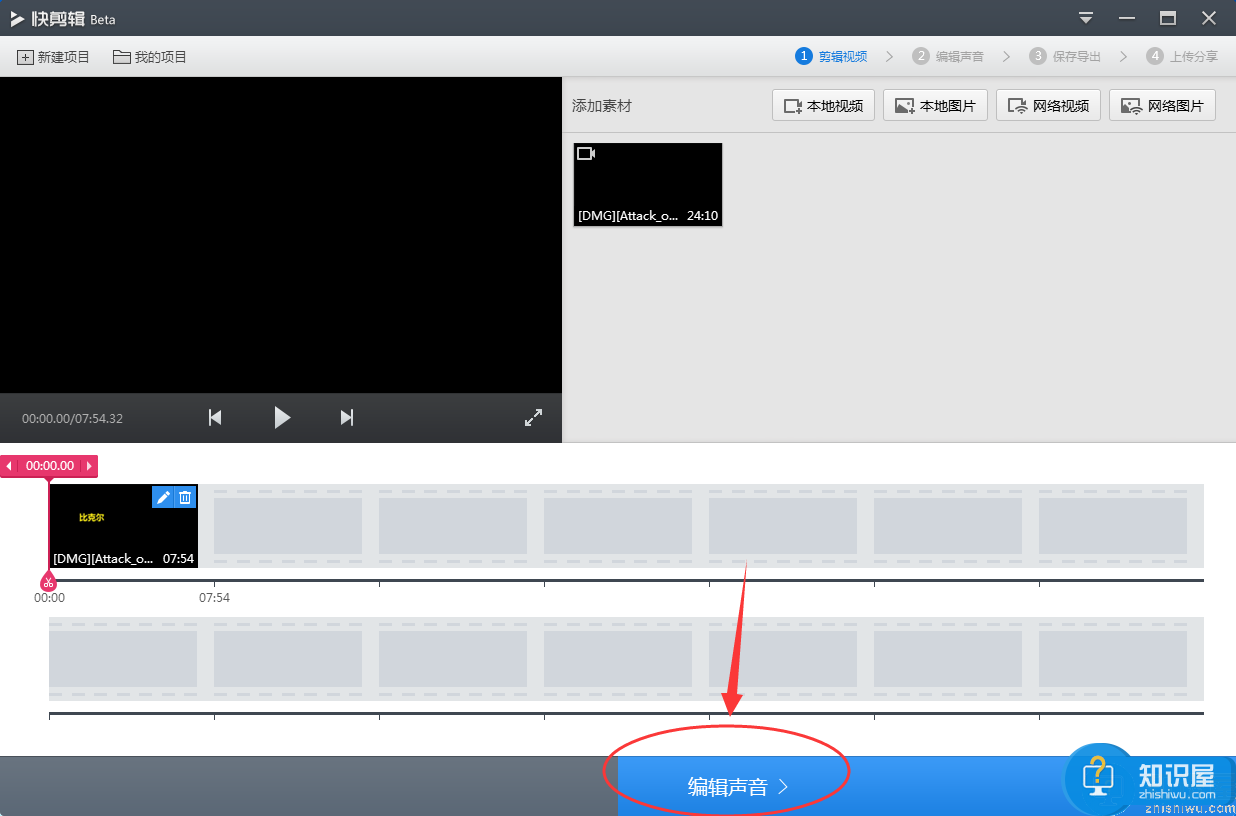
以上就是快剪辑软件给视频添加特效字幕的方法介绍,希望大家喜欢(了解更多精彩教程资讯,关注wmzhe.com)。
相关知识
软件推荐
更多 >-
1
 一寸照片的尺寸是多少像素?一寸照片规格排版教程
一寸照片的尺寸是多少像素?一寸照片规格排版教程2016-05-30
-
2
新浪秒拍视频怎么下载?秒拍视频下载的方法教程
-
3
监控怎么安装?网络监控摄像头安装图文教程
-
4
电脑待机时间怎么设置 电脑没多久就进入待机状态
-
5
农行网银K宝密码忘了怎么办?农行网银K宝密码忘了的解决方法
-
6
手机淘宝怎么修改评价 手机淘宝修改评价方法
-
7
支付宝钱包、微信和手机QQ红包怎么用?为手机充话费、淘宝购物、买电影票
-
8
不认识的字怎么查,教你怎样查不认识的字
-
9
如何用QQ音乐下载歌到内存卡里面
-
10
2015年度哪款浏览器好用? 2015年上半年浏览器评测排行榜!