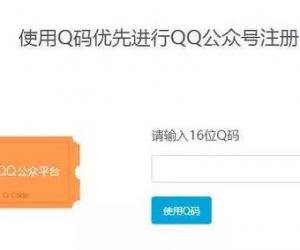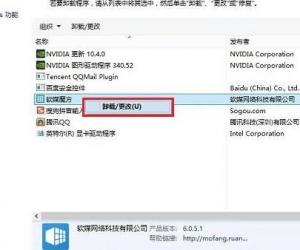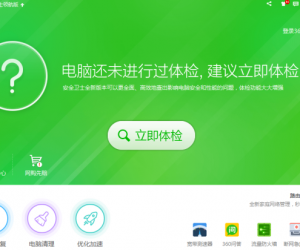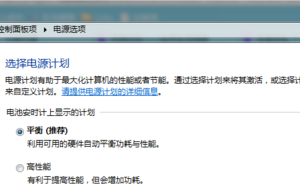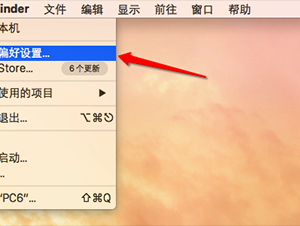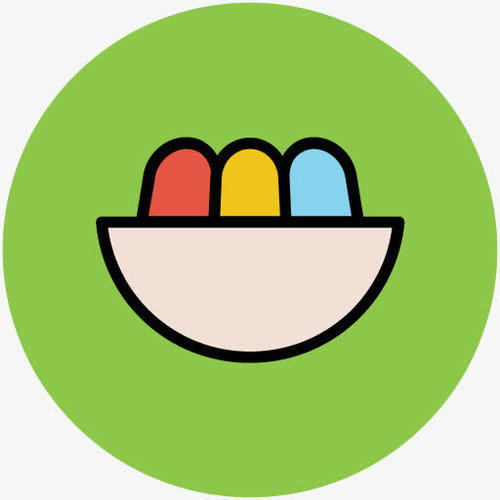快剪辑怎么录屏?快剪辑录屏教程
发布时间:2020-08-25 15:28:02作者:知识屋
平时,我们用电脑看电视剧或者看某些视频教程的时候,总想将一些精彩的片段录屏,然后保存下来,方便自己日后观看或者直接发送给好友互动。其中,录屏的时候,我们一般是用快剪辑。

可是有些用户并没有接触过快剪辑,自然就不明白快剪辑是怎么录屏了。所以,本文和大家讲解快剪辑录屏的方法,帮助大家快速得到自己想要的视频片段。
快剪辑录屏教程
1.首先,用户可以在本站下载快剪辑,下载后完成安装并将它打开。
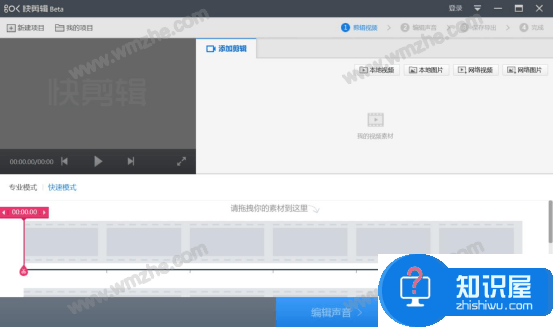
2.然后,打开360安全浏览器,找到自己想要录屏的视频,并将该视频的网址进行复制。

3.再回到快剪辑的操作界面,点击“网络视频”按钮。
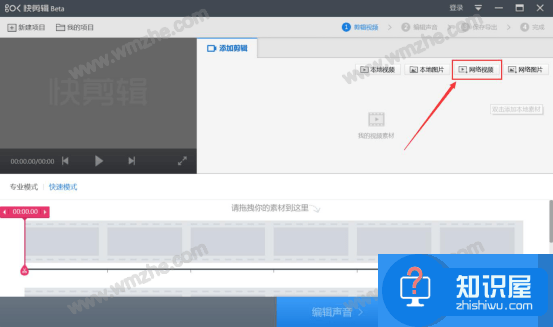
4.此时,快剪辑会弹出如下图的窗口。用户将自己需要录屏的视频网址粘贴到该窗口的文本框中,再点击“获取”按钮。
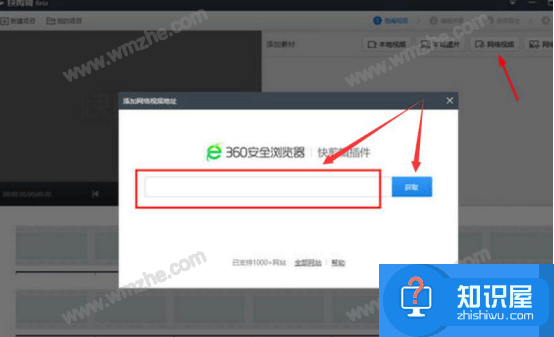
5.接下来,回到360安全浏览器需要录屏的视频页面,点击视频窗口右上方的“录制小视频”。
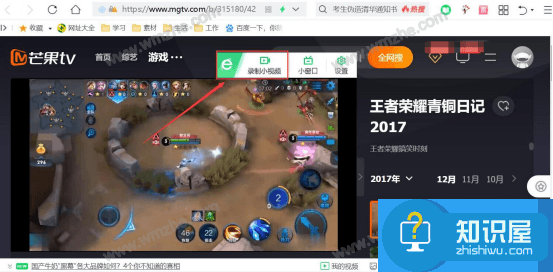
6.接着,便会弹出视频录制的窗口,点击圆形红色按钮,如下图,快剪辑便开始录屏。
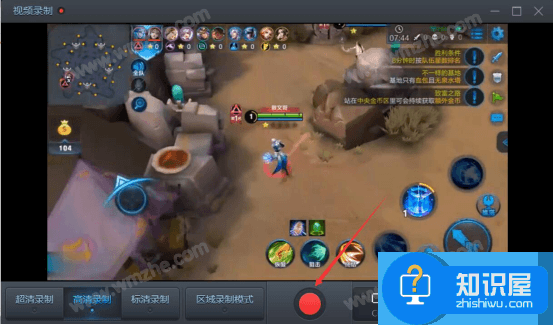
7.当不需要爱剪辑继续录屏的时候,就点击正方形的红色按钮,如下图所示。
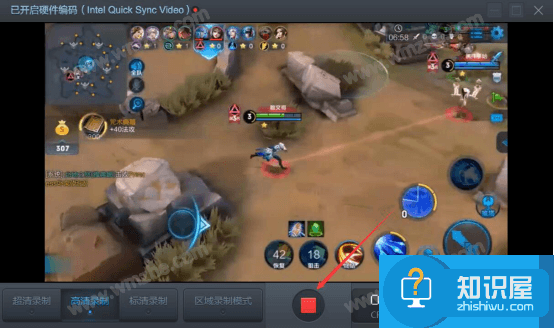
8.接着,录屏完成后,快剪辑会自动跳转到编辑视频片段的操作界面。用户可以根据自己的需要,对自己的录屏添加特效字幕、贴图等等,再点击“完成”按钮。
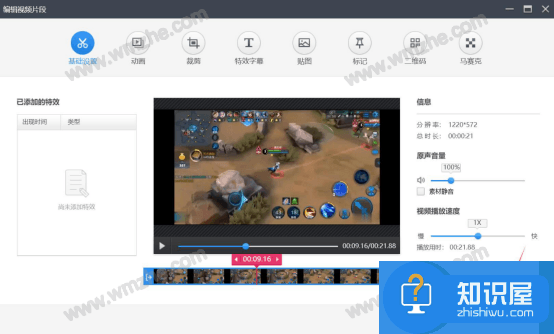
9.最后,点击快剪辑软件下方的“开始导出”按钮,即可将自己的录屏内容保存到自定义路径中。
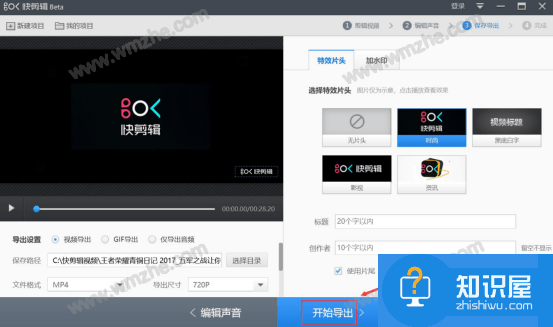
用快剪辑录屏的时候,不仅仅可以将视频的某个片段进行录制,当录屏结束的时候,我们还可以进一步编辑,例如添加字幕、二维码、动画等等,也可以编辑声音,大大地满足了视频编辑者的需要。
知识阅读
软件推荐
更多 >-
1
 一寸照片的尺寸是多少像素?一寸照片规格排版教程
一寸照片的尺寸是多少像素?一寸照片规格排版教程2016-05-30
-
2
新浪秒拍视频怎么下载?秒拍视频下载的方法教程
-
3
监控怎么安装?网络监控摄像头安装图文教程
-
4
电脑待机时间怎么设置 电脑没多久就进入待机状态
-
5
农行网银K宝密码忘了怎么办?农行网银K宝密码忘了的解决方法
-
6
手机淘宝怎么修改评价 手机淘宝修改评价方法
-
7
支付宝钱包、微信和手机QQ红包怎么用?为手机充话费、淘宝购物、买电影票
-
8
不认识的字怎么查,教你怎样查不认识的字
-
9
如何用QQ音乐下载歌到内存卡里面
-
10
2015年度哪款浏览器好用? 2015年上半年浏览器评测排行榜!