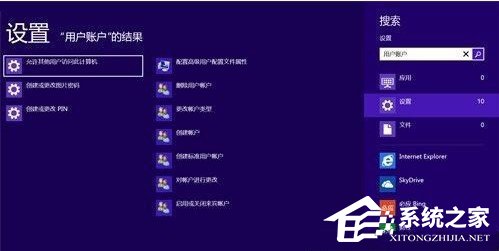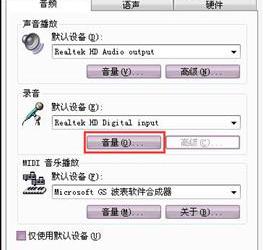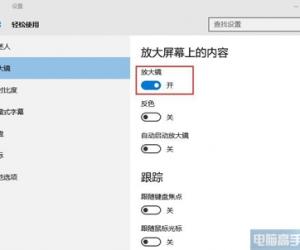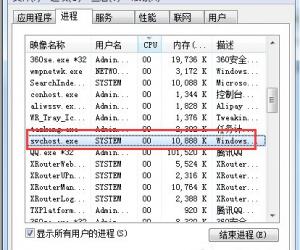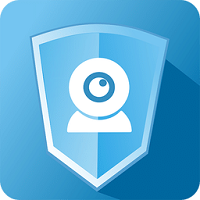Win10系统如何查看电池报告技巧 Win10系统笔记本怎么查看电池详细报告
发布时间:2017-07-04 08:54:08作者:知识屋
Win10系统如何查看电池报告技巧 Win10系统笔记本怎么查看电池详细报告。我们在使用电脑的时候,总是会遇到很多的电脑难题。当我们在遇到了需要在Win10电脑中查看电池的报告的时候,我们应该怎么办呢?一起来看看吧。
首先我们要让系统生成一份报告,具体方法如下:
1、在命令提示符中执行以下命令:
powercfg /batteryreport
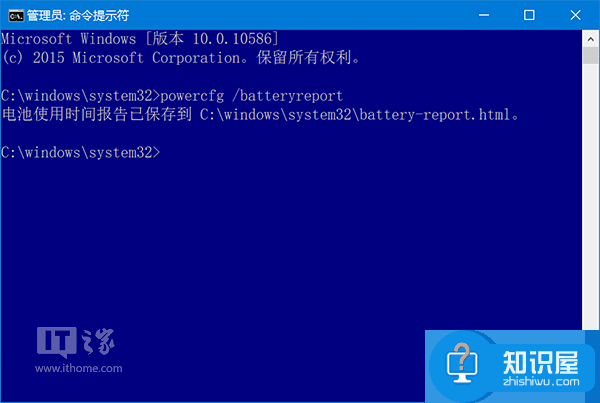
2、报告被保存在C:\Windows\system32 文件夹中,文件名为battery-report.html ,网页形式,如下图——
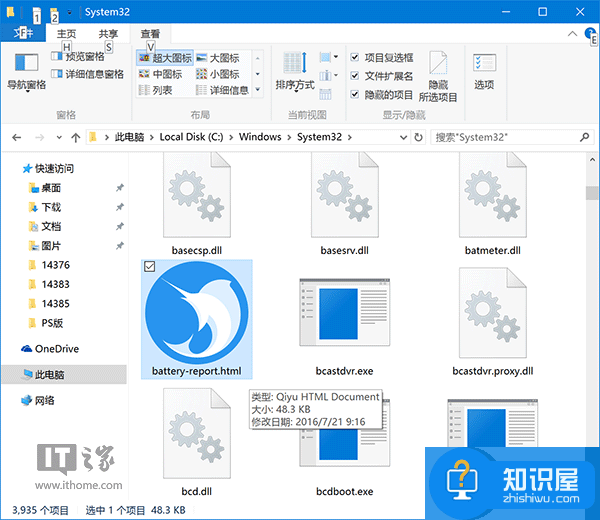
3、进入该文件夹找到这个本地网页后,试图用旗鱼浏览器打开时,却得到了如下提示:
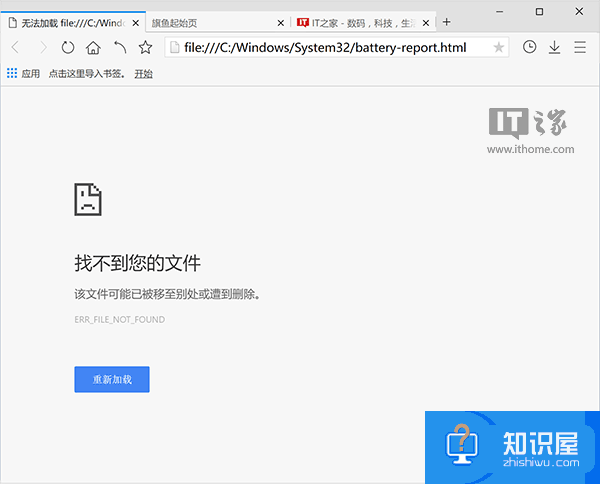
怎么回事?网页明明就在这里,难道一双击就自动删除?这是什么绝密文件……结果这文件还是在这里好好待着。换Edge浏览器试试……能够正常打开,只能说微软真会玩,你们赢了……
我们尝试把这个文件从system32拉出来,放到桌面以后……嘿嘿,万能的旗鱼浏览器终于不受“结界”的压制,发挥出了自己的实力!一个小小的电池报告怎能难倒旗鱼?(迷之微笑……)
言归正传,下面就开始说说电池报告:
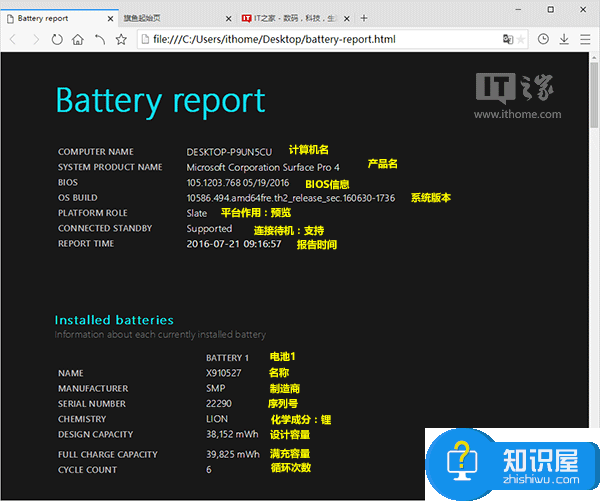
这份报告来自于Surface Pro 4顶配版(该版本详细评测请点此查看)的电池,上图报告开头给出了计算机名、设备名、BIOS版本、系统版本、平台作用、连接待机支持情况和报告生成时间。
然后下面第一个项目就是已安装的电池(Installed batteries)情况,从上到下分别为电池名称、制造商、序列号、化学成分(这款是锂电池)、设计容量、满充容量和循环次数。
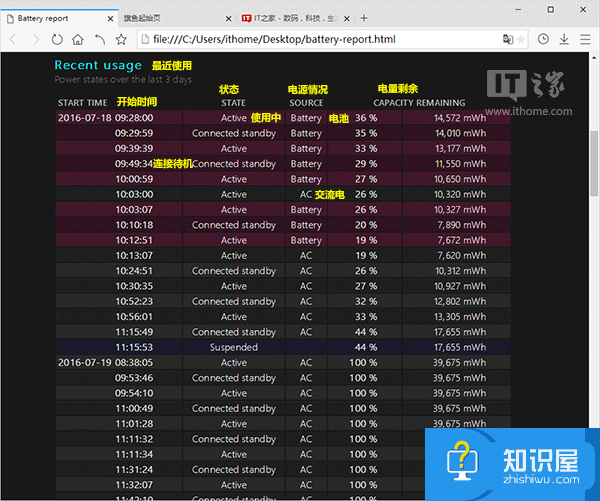
之后就是最近三天的使用(Recent usage)情况记录(如上图),其中最左边一列是开始时间,然后向右一列是状态,其中“Active”是活跃状态,也就是“使用中”,“Connected standby”是连接待机的意思。然后再向右一列是电源状态,标注“battery”的是电池模式,标注“AC”的是交流电。最后两列是电量剩余,分别是百分比和电量数值(单位毫安时)。
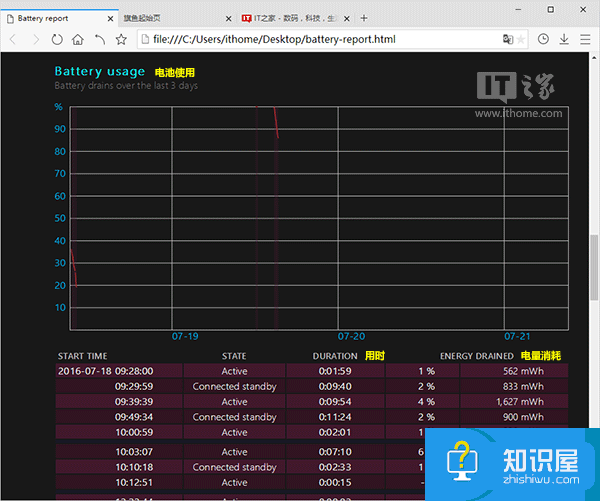
上图是电池使用的曲线图,图下面的表格是每个状态的电量消耗情况。比如第一行,9:28设备使用中,持续时间为1分59秒,耗电1%,具体电量为562毫安时;第二行在9:29:59时开始待机,持续时间9分40秒,耗电2%,电量为833毫安时。
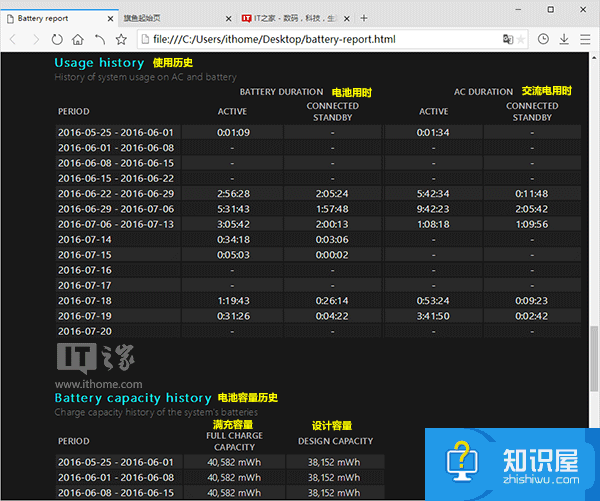
上图是使用历史(Usage history)记录,主要是每天使用电池模式和交流电模式分别用了多长时间。下边的项目是电池容量历史(Battery capacity history)记录,如果电池出现老化,满充容量(Full charge capacity)会出现缩水的情况。这台Surface Pro 4是新设备,因此满充容量目前还没变化,比设计容量(design capacity)高一些。
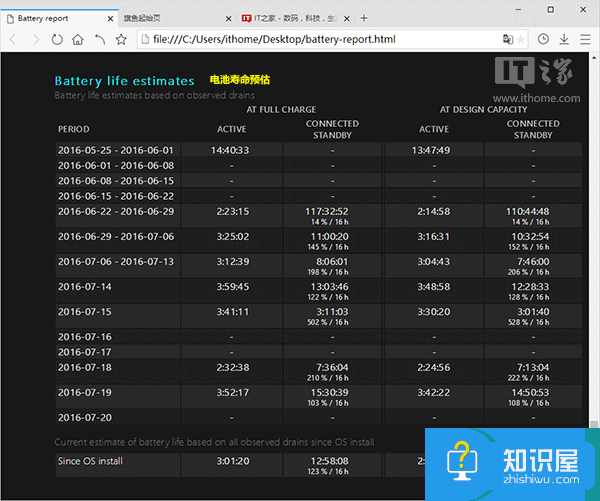
最后是电池寿命预估(Battery life estimate),依据是已经获取的电池使用数据。上面较大的表格是电池使用历史记录,主要是满充容量使用时间和设计容量的对比。下面一行单独的表格就是估值,还是分满充容量和设计容量,根据这台电脑的情况来说,满充活跃使用可运行3小时,待机可达将近13小时,电池实际情况要好于设计容量。
对于我们在遇到了这样的电脑难题的时候,我们就可以利用到上面给你们介绍的解决方法进行处理,希望能够对你们有所帮助。
知识阅读
软件推荐
更多 >-
1
 一寸照片的尺寸是多少像素?一寸照片规格排版教程
一寸照片的尺寸是多少像素?一寸照片规格排版教程2016-05-30
-
2
新浪秒拍视频怎么下载?秒拍视频下载的方法教程
-
3
监控怎么安装?网络监控摄像头安装图文教程
-
4
电脑待机时间怎么设置 电脑没多久就进入待机状态
-
5
农行网银K宝密码忘了怎么办?农行网银K宝密码忘了的解决方法
-
6
手机淘宝怎么修改评价 手机淘宝修改评价方法
-
7
支付宝钱包、微信和手机QQ红包怎么用?为手机充话费、淘宝购物、买电影票
-
8
不认识的字怎么查,教你怎样查不认识的字
-
9
如何用QQ音乐下载歌到内存卡里面
-
10
2015年度哪款浏览器好用? 2015年上半年浏览器评测排行榜!