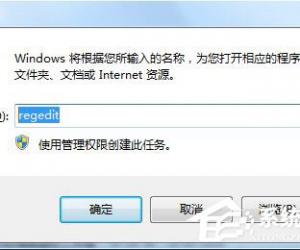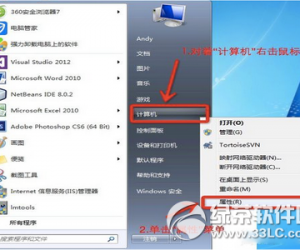win10桌面一直在刷新怎么处理 win10系统桌面一直自动刷新怎么回事
发布时间:2017-07-04 08:50:10作者:知识屋
win10桌面一直在刷新怎么处理 win10系统桌面一直自动刷新怎么回事。我们在使用电脑的时候,总是会遇到很多的电脑难题。当我们在遇到了Win10电脑的桌面一直在刷新的时候,我们应该怎么办呢?一起来看看吧。
具体方法如下:
1、截图中提到错误模块和路径:OverlayIcon64.dll;
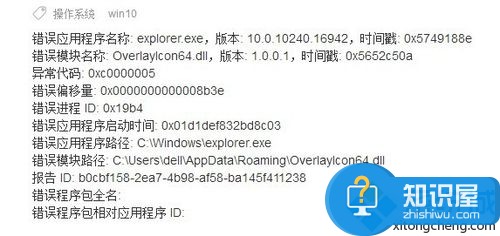
2、遇到这种情况,可以到正常的电脑中搜索这个动态链文件,看同版本的操作系统中是否有此文件?没有,就可以根据路径找到这个惹是生非的文件,将其删除即可;
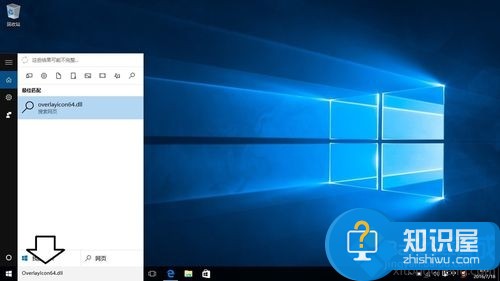
3、使用Windows+E快捷键,调出资源管理器→点开此电脑;
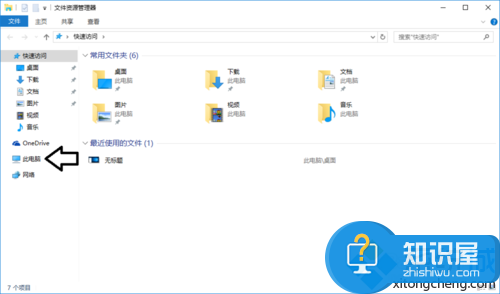
4、点击打开Windows10操作系统所在的磁盘(通常是C盘);
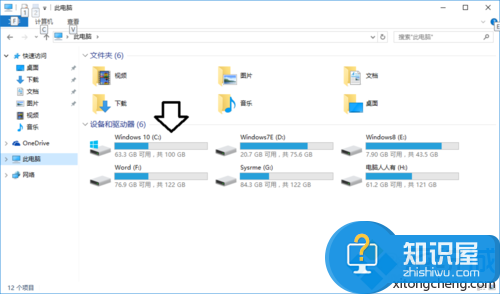
5、用户文件夹就是路径中的Users文件夹(英文名称);
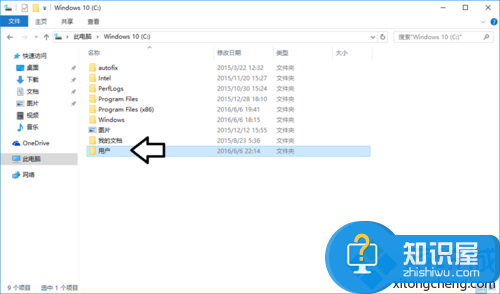
6、再打开当前的用户名(截图中是dell);
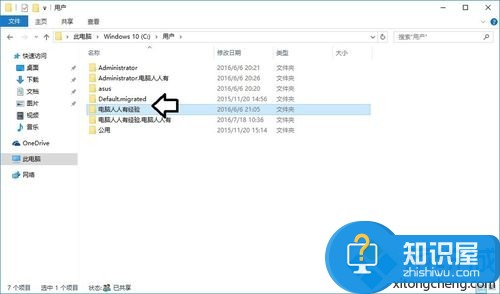
7、可能会有权限问题,点击继续;
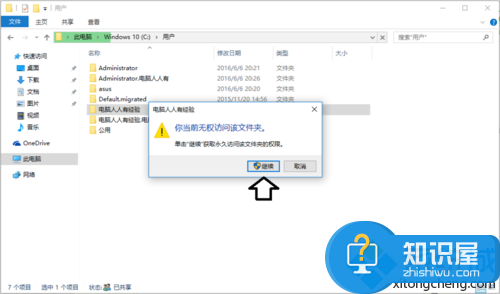
8、稍后打开,可能看不到系统隐藏文件,需要设置一下,点击查看;
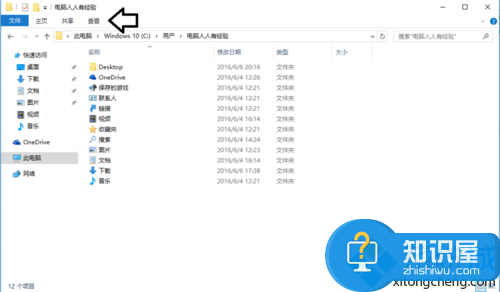
9、勾选隐藏的项目;
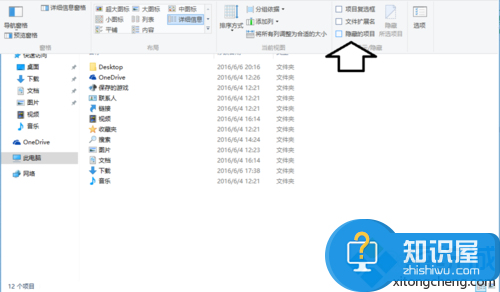
10、这时就会有AppData系统文件夹了,按照路径找到OverlayIcon64.dll文件,删除,重启电脑即可。

对于我们在遇到了这样的电脑难题的时候,我们就可以利用到上面给你们介绍的解决方法进行处理,希望能够对你们有所帮助。
知识阅读
软件推荐
更多 >-
1
 一寸照片的尺寸是多少像素?一寸照片规格排版教程
一寸照片的尺寸是多少像素?一寸照片规格排版教程2016-05-30
-
2
新浪秒拍视频怎么下载?秒拍视频下载的方法教程
-
3
监控怎么安装?网络监控摄像头安装图文教程
-
4
电脑待机时间怎么设置 电脑没多久就进入待机状态
-
5
农行网银K宝密码忘了怎么办?农行网银K宝密码忘了的解决方法
-
6
手机淘宝怎么修改评价 手机淘宝修改评价方法
-
7
支付宝钱包、微信和手机QQ红包怎么用?为手机充话费、淘宝购物、买电影票
-
8
不认识的字怎么查,教你怎样查不认识的字
-
9
如何用QQ音乐下载歌到内存卡里面
-
10
2015年度哪款浏览器好用? 2015年上半年浏览器评测排行榜!