win10系统动画效果怎么设置在哪里 Win10动画效果怎么开启与关闭方法
发布时间:2017-07-04 11:02:20作者:知识屋
win10系统动画效果怎么设置在哪里 Win10动画效果怎么开启与关闭方法。我们在使用电脑的时候,总是会遇到很多的电脑难题。当我们在遇到了需要在Win10电脑中设置动画效果的时候,我们应该怎么操作呢?一起来看看吧。

Win10动画效果关闭设置方法步骤:
一、首先点击Win10开始菜单,然后点击进入“设置”,如图所示。
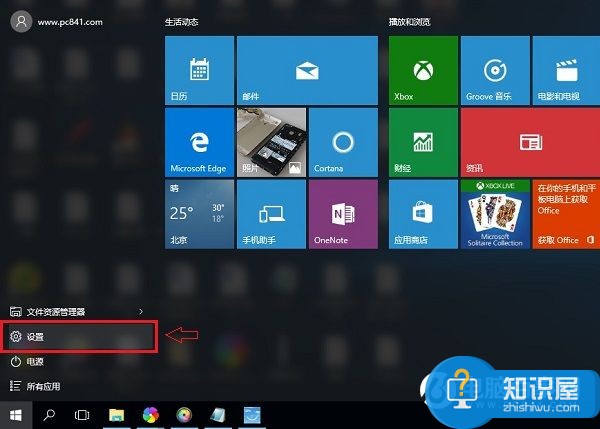
二、进入设置后,再点击打开“轻松使用”设置,如图所示。
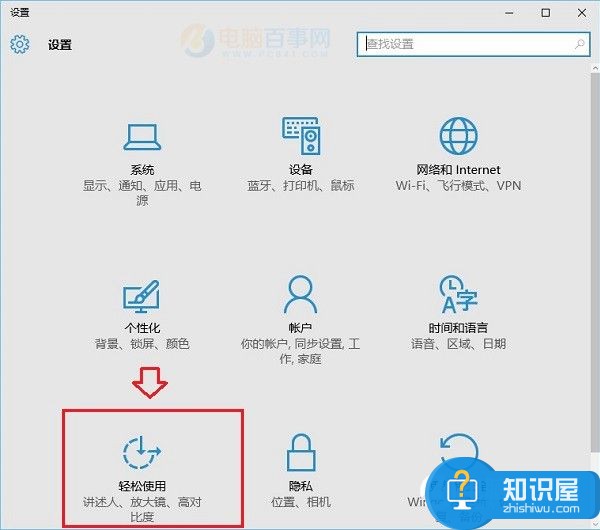
三、在轻松设置界面,点击底部的“其它选项”,然后在右侧的视觉选项下面就可以看到“在Windows中播放动画”,默认这项是开启的,我们选择将其“关闭”就可以关闭Win10窗口动画效果了。
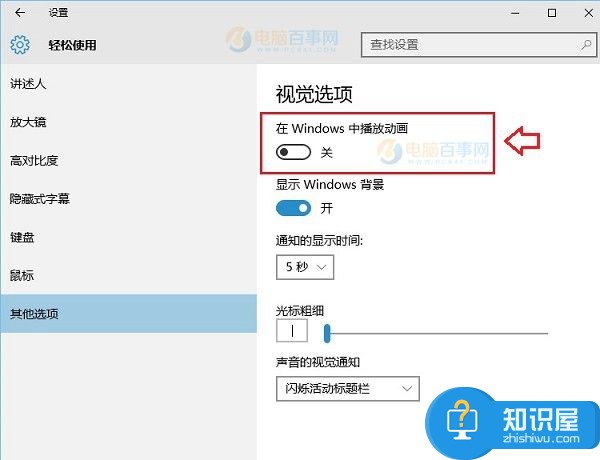
Win10窗口动画特效对于普通用户来说,体验还是不错的,切换程序有渐变效果,不过对于需要经常对稿或者电脑比较卡的用户而言,关闭动画特效,有利于提升体验,因此大家在设置的时候,主要看需求选择开启或者关闭Win10动画效果。
关闭Win10窗口动画和php?/%D0%E9%C4%E2%D7%C0%C3%E6%C8%ED' target='_blank'>虚拟桌面切换动画方法
除了上面的方法,还可以进入另外一种方法进行设置,具体方法如下。
1、在Win10桌面的“此电脑”上右键鼠标,然后点击打开“属性”。
2、在打开的属性界面打开左侧的“高级系统设置”如图。
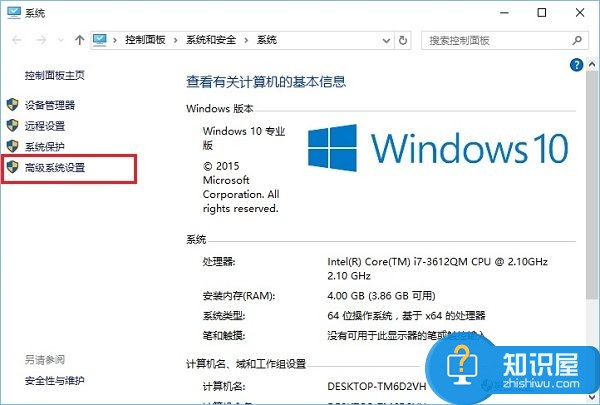
3、在系统属性“高级”选项卡下,点击打开“性能”下方的“设置”,如图。
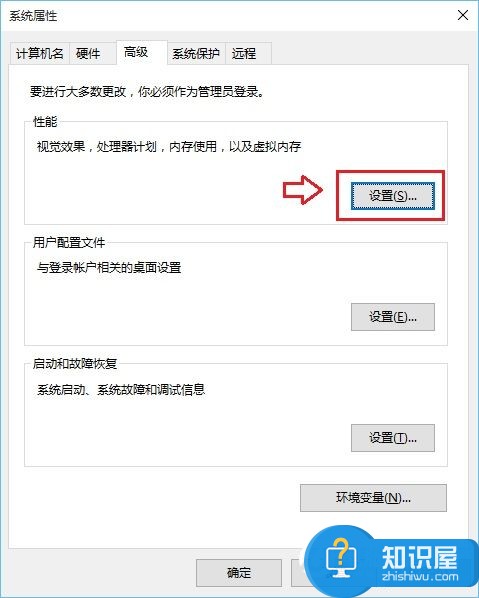
4、最后在选择你想在此计算机上使用的Windows外观和性能设置中,选择“调整为最近性能”,最后点击底部的“确定”保存,如图。
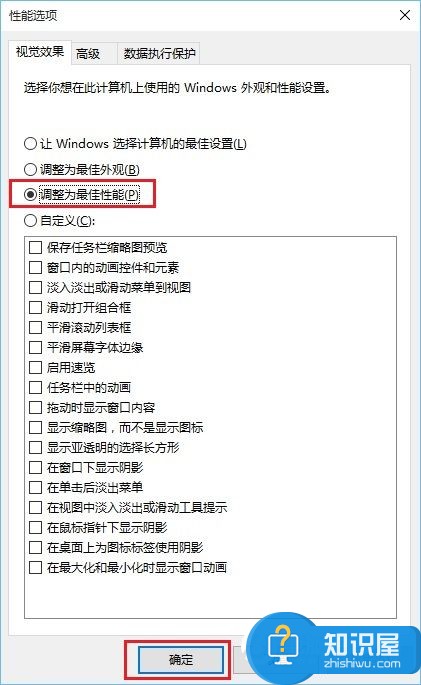
也可以选择“自定义”然后将不需要的特效功能勾选去掉,如去掉最底部“在最大化和最小化时显示窗口动画”前面的勾,并点击底部的“确定”保存即可,如图。
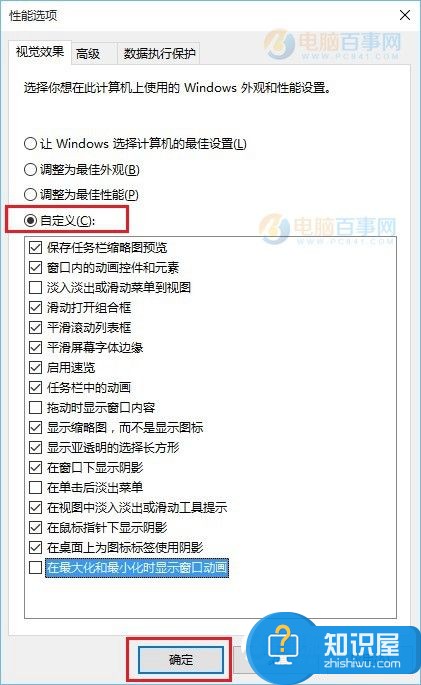
对于我们在遇到了需要进行这样的操作的时候,我们就可以利用到上面给你们介绍的解决方法进行处理,希望能够对你们有所帮助。
知识阅读
-

win10系统电脑无法识别usb设备怎么办 Win10电脑系统不识别usb设备解决方法
-
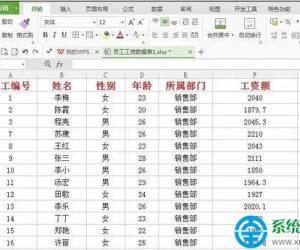
怎么将excel表格中的某一行固定起来 将excel表格中的某一行固定起来的方法
-

电脑蓝屏开不开机怎么办 电脑蓝屏无法开机怎么解决
-

oppor9s支持全网通双卡双待吗 oppor9s网络制式介绍解析
-
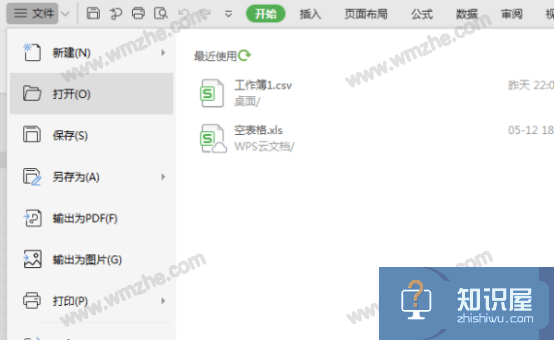
Excel表格不小心没保存就关闭了怎么办?Excel表格不小心关闭了解决办法
-

分享关于Excel数据填充的操作技巧,助力高效办公
-
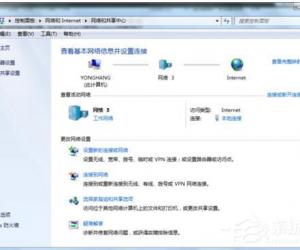
win7系统网络连接不可用怎么办 如何解决win7系统网络连接不可用的问题
-
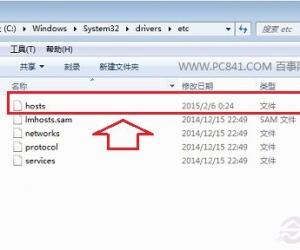
电脑系统中hosts文件有哪些作用 电脑hosts文件是干什么用功能介绍
-
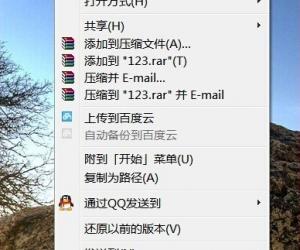
win7记事本打不开怎么办 电脑记事本太大打不开的解决方法
-

讯飞输入法开启中英文翻译方法 讯飞输入法中英译双输入关闭怎么开启
软件推荐
更多 >-
1
 一寸照片的尺寸是多少像素?一寸照片规格排版教程
一寸照片的尺寸是多少像素?一寸照片规格排版教程2016-05-30
-
2
新浪秒拍视频怎么下载?秒拍视频下载的方法教程
-
3
监控怎么安装?网络监控摄像头安装图文教程
-
4
电脑待机时间怎么设置 电脑没多久就进入待机状态
-
5
农行网银K宝密码忘了怎么办?农行网银K宝密码忘了的解决方法
-
6
手机淘宝怎么修改评价 手机淘宝修改评价方法
-
7
支付宝钱包、微信和手机QQ红包怎么用?为手机充话费、淘宝购物、买电影票
-
8
不认识的字怎么查,教你怎样查不认识的字
-
9
如何用QQ音乐下载歌到内存卡里面
-
10
2015年度哪款浏览器好用? 2015年上半年浏览器评测排行榜!








































