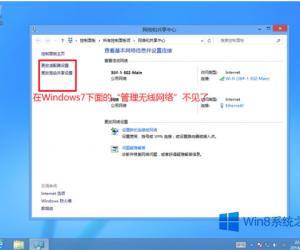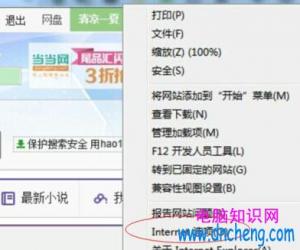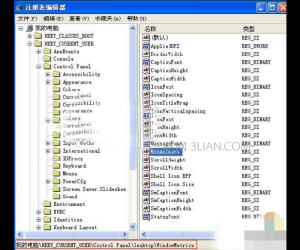word文档怎么自动排版 word文档自动排版图解教程
发布时间:2017-07-04 14:46:10作者:知识屋
word文档怎么自动排版 word文档自动排版图解教程 我们的生活中越来越离不开电脑,但在使用电脑的过程中总会遇到各种各样的问题。知识屋致力于给电脑小白朋友们介绍一些简单常用问题的解决方法,这次给大家介绍的是word文档自动排版图解教程。
步骤一:首先打开你想要排版的word文本。
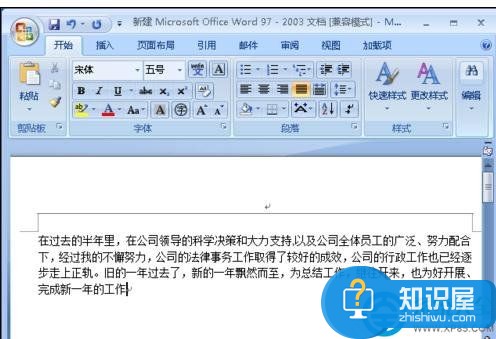
步骤二:打开以后就是一些文字内容,什么格式都没有,这里我们首先进行字体大小的调整,首先要将所有的文字全选,这里有快捷键【Ctrl+A】,全选后在工具栏上面找到下图所示的两个下拉菜单框,单击就可以看到很多的字号,这里需要提示大家,我们平时工作的时候,一般的文本的字体大小是【三号】。
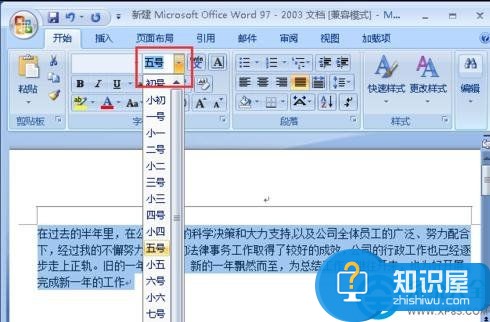
步骤三:字体大小调整完事以后,就要调整字体了,同样将文本全选,我们公文格式的内容一般要用【仿宋】,在刚才字体大小的前一个下拉菜单选择【仿宋】。

步骤四:任何的公文一般都有标题,标题的格式一般是二号宋体加粗,字体加粗的功能,在字体下面,如图所示。
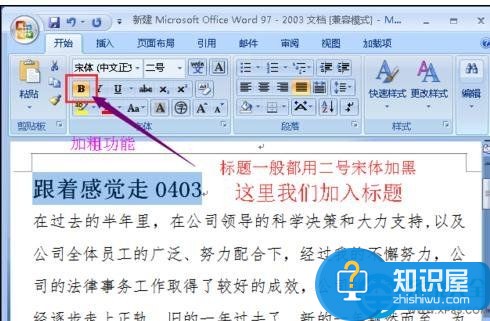
步骤五:标题是要居中的,我们要把标题选中,在工具栏上面找到居中设置,如图所示。
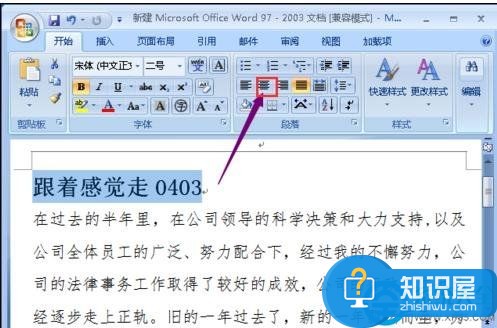
步骤六:内容首行是要空两个格的,文字内容全选,单击鼠标右键,选择【段落】。
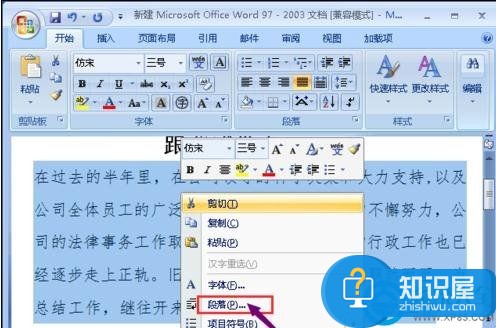
步骤七:进入段落设置页面,我们找到【特殊格式】,在下拉菜单中选择【首行缩进】,在就是下面的行距,行距我们一般不用进行设置,系统自动默认的是单倍行距,如果有特殊的要求我们再进行修改。修改完事以后单击【确定】。
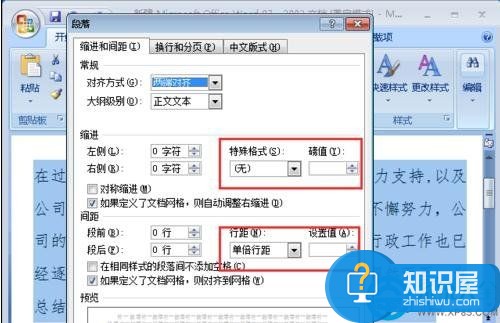
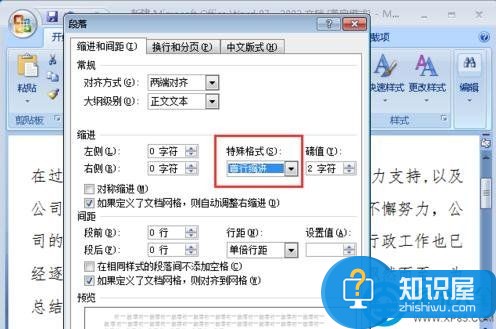
步骤八:排版完成
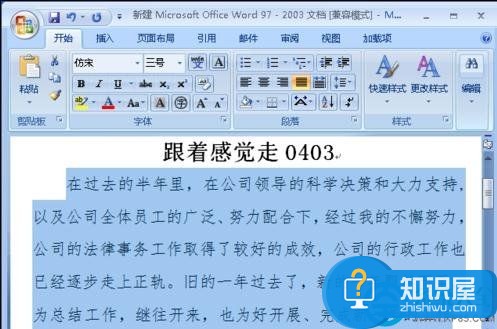
以上就是为您介绍的word文档自动排版图解教程,有兴趣的朋友可以试试以上方法,这些方法简单容易上手,希望对解决大家的问题有一定的帮助。
知识阅读
软件推荐
更多 >-
1
 一寸照片的尺寸是多少像素?一寸照片规格排版教程
一寸照片的尺寸是多少像素?一寸照片规格排版教程2016-05-30
-
2
新浪秒拍视频怎么下载?秒拍视频下载的方法教程
-
3
监控怎么安装?网络监控摄像头安装图文教程
-
4
电脑待机时间怎么设置 电脑没多久就进入待机状态
-
5
农行网银K宝密码忘了怎么办?农行网银K宝密码忘了的解决方法
-
6
手机淘宝怎么修改评价 手机淘宝修改评价方法
-
7
支付宝钱包、微信和手机QQ红包怎么用?为手机充话费、淘宝购物、买电影票
-
8
不认识的字怎么查,教你怎样查不认识的字
-
9
如何用QQ音乐下载歌到内存卡里面
-
10
2015年度哪款浏览器好用? 2015年上半年浏览器评测排行榜!