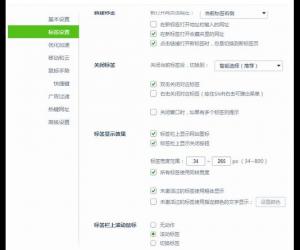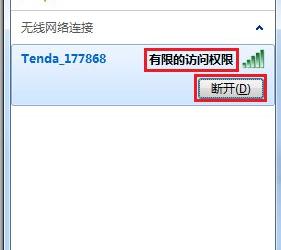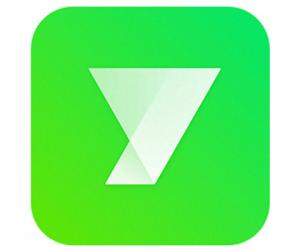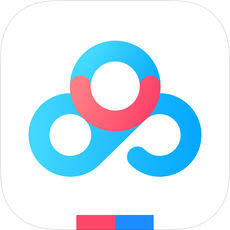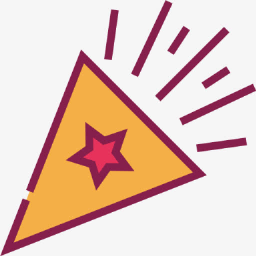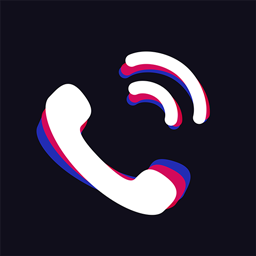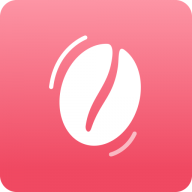Word文档单页显示怎么设置 Word文档单页显示设置方法教程
发布时间:2017-07-04 14:48:45作者:知识屋
Word文档单页显示怎么设置 Word文档单页显示设置方法教程 我们的生活中越来越离不开电脑,但在使用电脑的过程中总会遇到各种各样的问题。知识屋致力于给电脑小白朋友们介绍一些简单常用问题的解决方法,这次给大家介绍的是Word文档单页显示设置方法。
第一种如图,这种情况是由于word页面被拆分了,下面的一页是从拆分的地方开始的,取消方法很简单,点击菜单栏上的窗口菜单,在下拉中选择“取消拆分”就好了。

第二种是显示了双页,即左边一页,右边一页,这种情况在2003版本中是在显示比例中设置的,如图,取消方法是选择“显示比例”下拉中的整页,点击就可以取消只显示一页,再点击就会出现双页。
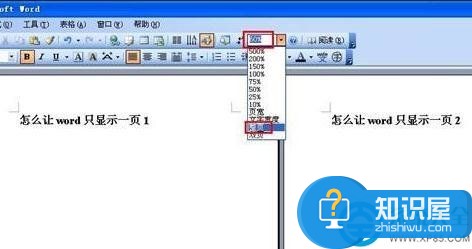
上面点击整夜出现的页面其实并不是原样,而是被缩小了,你可以通过按住Ctrl键,然后滚动鼠标滑轮调整到100%,或者直接在显示比例中设置100%,都可以恢复一个页面。
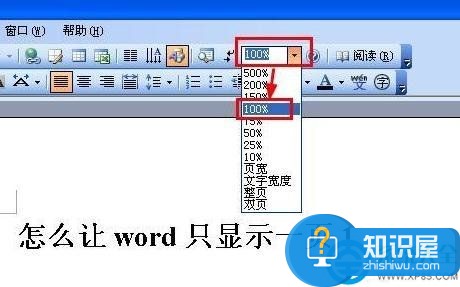
第三种就是我们的视图模式没有选择页面视图,可能是普通视图、web视图、大纲视图等,这些视图会造成我们的word页面比实际大小要偏大些。恢复方法很简单,可以点击视图菜单下拉框中的“页面”,或者点击页面左下角的页面视图快捷按钮。
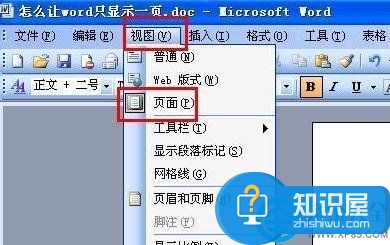

第四种则是由于页面设置和纸张大小造成的,如果你的显示比例100%时出现的是两个页面,那么可能你的纸张就不是A4的了。修改方法是点击文件菜单下拉中的“页面设置”。
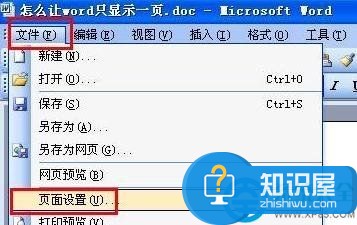
然后在纸张标签中选择A4,确定就可以了。这样word基本上就恢复正常大小和页数了。
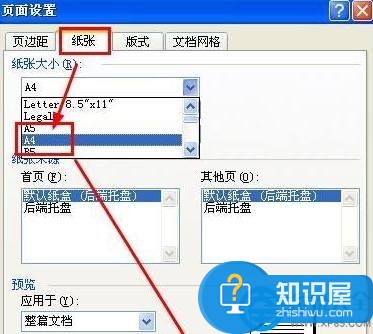
以上就是为您介绍的Word文档单页显示设置方法,有兴趣的朋友可以试试以上方法,这些方法简单容易上手,希望对解决大家的问题有一定的帮助。
知识阅读
软件推荐
更多 >-
1
 一寸照片的尺寸是多少像素?一寸照片规格排版教程
一寸照片的尺寸是多少像素?一寸照片规格排版教程2016-05-30
-
2
新浪秒拍视频怎么下载?秒拍视频下载的方法教程
-
3
监控怎么安装?网络监控摄像头安装图文教程
-
4
电脑待机时间怎么设置 电脑没多久就进入待机状态
-
5
农行网银K宝密码忘了怎么办?农行网银K宝密码忘了的解决方法
-
6
手机淘宝怎么修改评价 手机淘宝修改评价方法
-
7
支付宝钱包、微信和手机QQ红包怎么用?为手机充话费、淘宝购物、买电影票
-
8
不认识的字怎么查,教你怎样查不认识的字
-
9
如何用QQ音乐下载歌到内存卡里面
-
10
2015年度哪款浏览器好用? 2015年上半年浏览器评测排行榜!