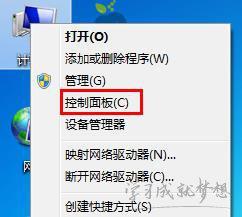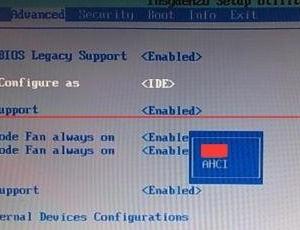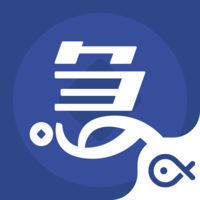word2013怎么调整段落间距 word2013调整段落间距的方法
发布时间:2017-07-10 13:42:40作者:知识屋
word2013怎么调整段落间距 word2013调整段落间距的方法 我们的生活中越来越离不开电脑,但在使用电脑的过程中总会遇到各种各样的问题。知识屋致力于给电脑小白朋友们介绍一些简单常用问题的解决方法,这次给大家介绍的是word2013调整段落间距的方法。
调整段落间距的方法一:
步骤一:先将准备好的文档复制到Word2013中,如下图所示。
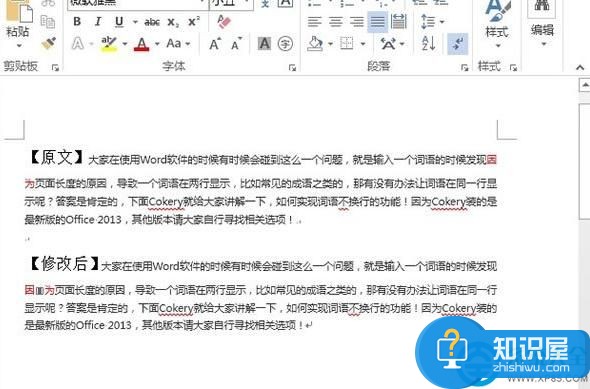
步骤二:复制文档,右击,在弹出的菜单中选择段落。
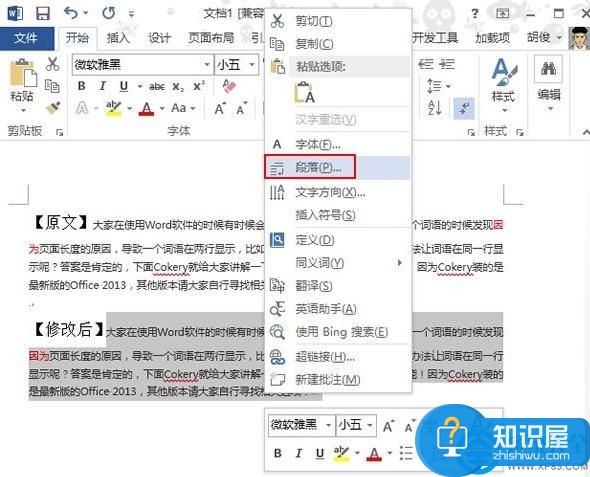
步骤三:我们切换到缩进和间距标签,单击行距,选择一种类型,然后手动设置值。
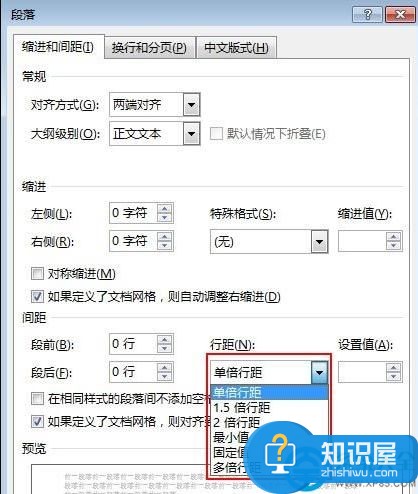
步骤四:确定之后,文档段落间距被拉大。
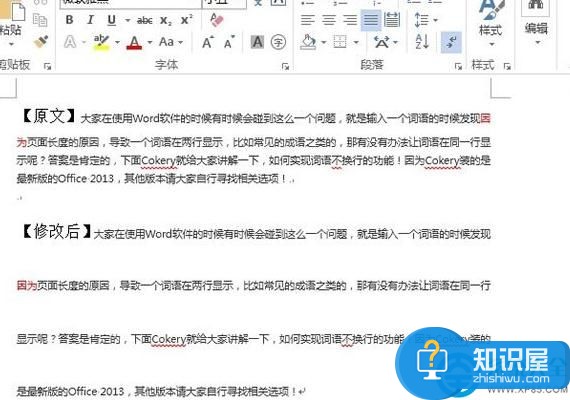
调整段落间距的方法二:“开始”选项卡中设置
步骤:选中需要设置间距的文本,在“开始”选项卡,“段落”组中单击“行和段落间距”按钮。在打开的列表中选择相应的命令即可。
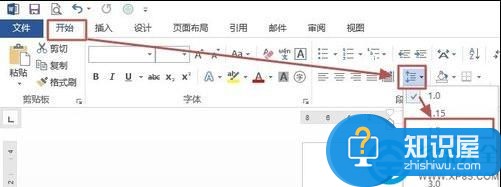
调整段落间距的方法三:“页面布局”选项卡中设置
步骤:选中需要设置间距的文本,“页面布局”选项卡,在“段落”组中调整“段前”和“段后”间距的数值。

以上就是为您介绍的word2013调整段落间距的方法,有兴趣的朋友可以试试以上方法,这些方法简单容易上手,希望对解决大家的问题有一定的帮助。
知识阅读
软件推荐
更多 >-
1
 一寸照片的尺寸是多少像素?一寸照片规格排版教程
一寸照片的尺寸是多少像素?一寸照片规格排版教程2016-05-30
-
2
新浪秒拍视频怎么下载?秒拍视频下载的方法教程
-
3
监控怎么安装?网络监控摄像头安装图文教程
-
4
电脑待机时间怎么设置 电脑没多久就进入待机状态
-
5
农行网银K宝密码忘了怎么办?农行网银K宝密码忘了的解决方法
-
6
手机淘宝怎么修改评价 手机淘宝修改评价方法
-
7
支付宝钱包、微信和手机QQ红包怎么用?为手机充话费、淘宝购物、买电影票
-
8
不认识的字怎么查,教你怎样查不认识的字
-
9
如何用QQ音乐下载歌到内存卡里面
-
10
2015年度哪款浏览器好用? 2015年上半年浏览器评测排行榜!