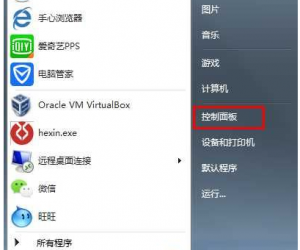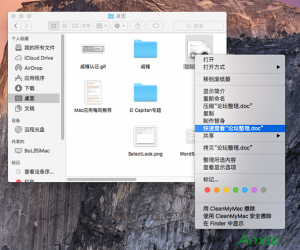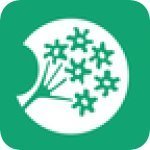Win7如何设置开机自动连接宽带方法教程 电脑怎么开机自动连接宽带设置技巧
发布时间:2017-09-25 10:15:46作者:知识屋
Win7如何设置开机自动连接宽带方法教程 电脑怎么开机自动连接宽带设置技巧 我们在使用电脑的时候,总是会遇到很多的电脑难题。当我们在遇到了Win7如何设置开机自动连接宽带的时候,那么我们应该怎么办呢?今天就一起来跟随知识屋的小编看看怎么解决的吧。
Win7如何设置开机自动连接宽带?
1、首先第一步我们需要做的就是进入到电脑的桌面上,然后在桌面上找到计算机的图标,找到以后直接使用电脑的鼠标对其进行右键点击操作,这个时候就会看到一个新的页面,在里面对管理进行选择就可以了。
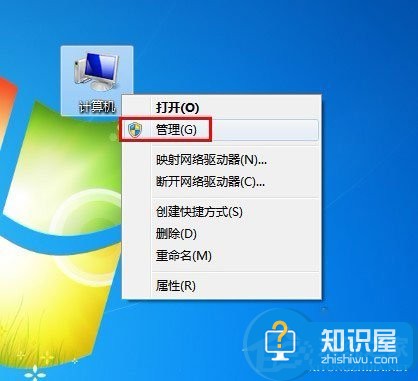
2、继续上一步的操作,现在我们需要做的就是在页面的左边位置对任务计划程序进行右键点击操作,然后在弹出的页面中对创建基本人物进行选择就可以了。
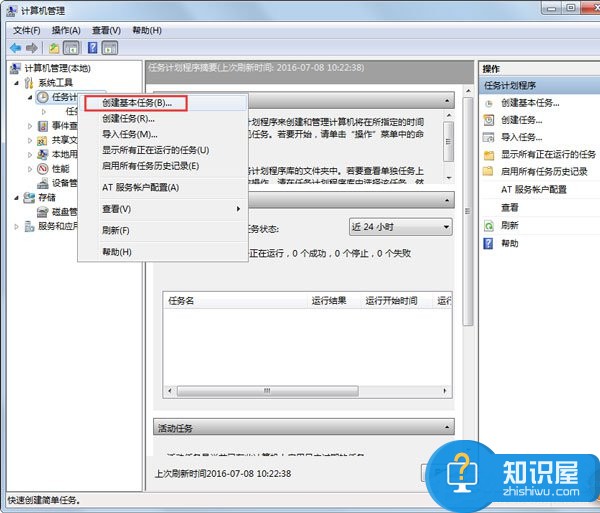
3、这个时候我们就已经打开了“创建基本任务向导”的页面 了在这个里面我们可以任意的对名称进行设置,然后继续进行下一步的操作就可以了。

4、这个时候我们在当前的页面中对“当前用户登录时”进行点击选择,接着继续往下看。
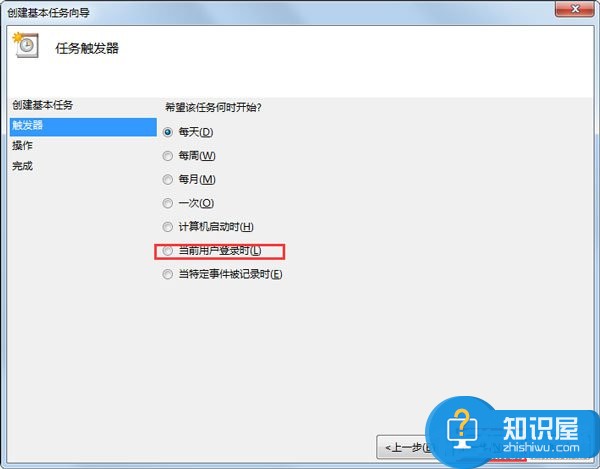
5、这个时候我们需对启动程序进行选择就可以了。
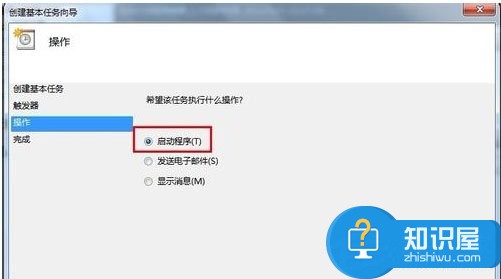
6、最后我们需要在程序的文本框中心写入“%windir%\system32\rasphone.exe -d 宽带连接”,然后继续进行下一步的操作就可以了,这就是全部的操作过程了。
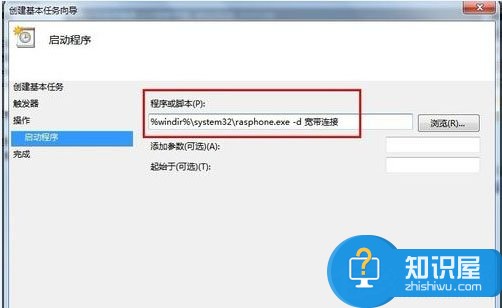
知识阅读
软件推荐
更多 >-
1
 一寸照片的尺寸是多少像素?一寸照片规格排版教程
一寸照片的尺寸是多少像素?一寸照片规格排版教程2016-05-30
-
2
新浪秒拍视频怎么下载?秒拍视频下载的方法教程
-
3
监控怎么安装?网络监控摄像头安装图文教程
-
4
电脑待机时间怎么设置 电脑没多久就进入待机状态
-
5
农行网银K宝密码忘了怎么办?农行网银K宝密码忘了的解决方法
-
6
手机淘宝怎么修改评价 手机淘宝修改评价方法
-
7
支付宝钱包、微信和手机QQ红包怎么用?为手机充话费、淘宝购物、买电影票
-
8
不认识的字怎么查,教你怎样查不认识的字
-
9
如何用QQ音乐下载歌到内存卡里面
-
10
2015年度哪款浏览器好用? 2015年上半年浏览器评测排行榜!