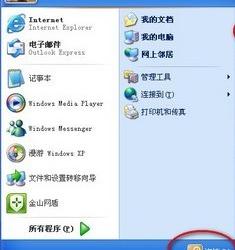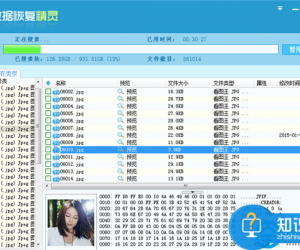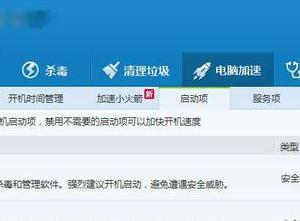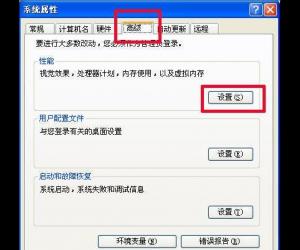如何设置调用Excel照相机功能?方法一览
发布时间:2019-09-17 17:47:50作者:知识屋
Excel软件自带了很多隐藏的特殊功能,小编今天要介绍的就是“照相机”功能,不知道大家在处理数据时是否有注意过。一听名字,想必你们就知道它是干嘛的,没错,你可以利用该功能对指定数据进行拍照,直接生成图片,下面我们来说说如何启用Excel照相机功能。
如何在Excel中设置调用照相机功能?
打开一个Excel工作表,如图,点击【文件】——【选项】,
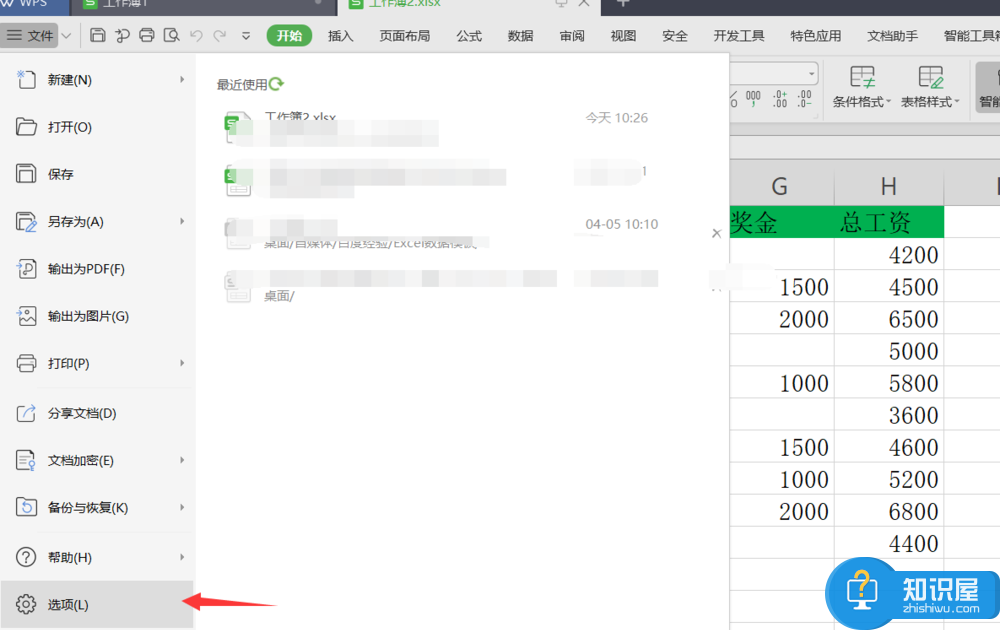
进入选项设置页面,点击【自定义功能区】,选择【不在功能区中的命令】,如图,
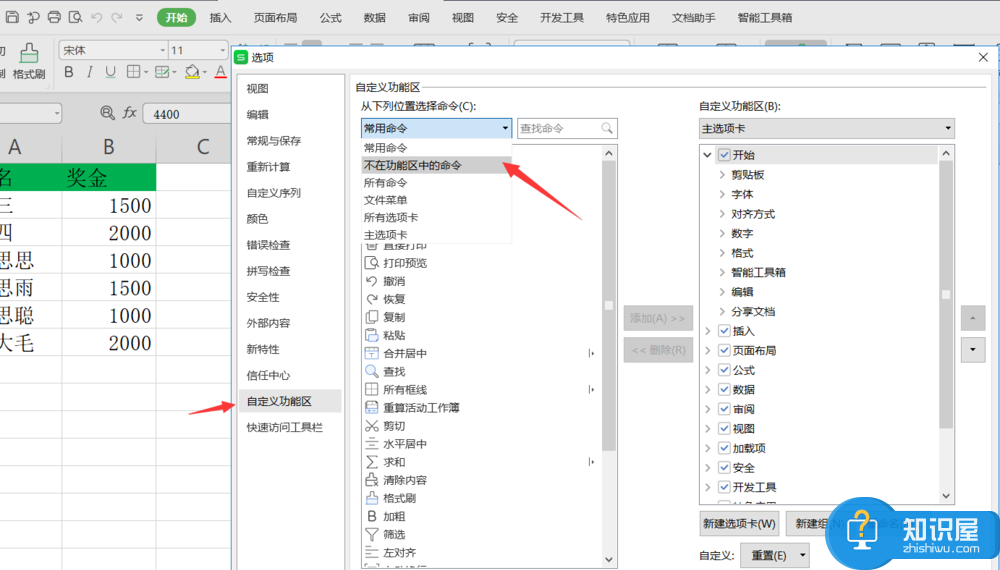
输入搜索照相机功能,然后点击【照相机】,点击右侧的【新建选项卡】,如图,
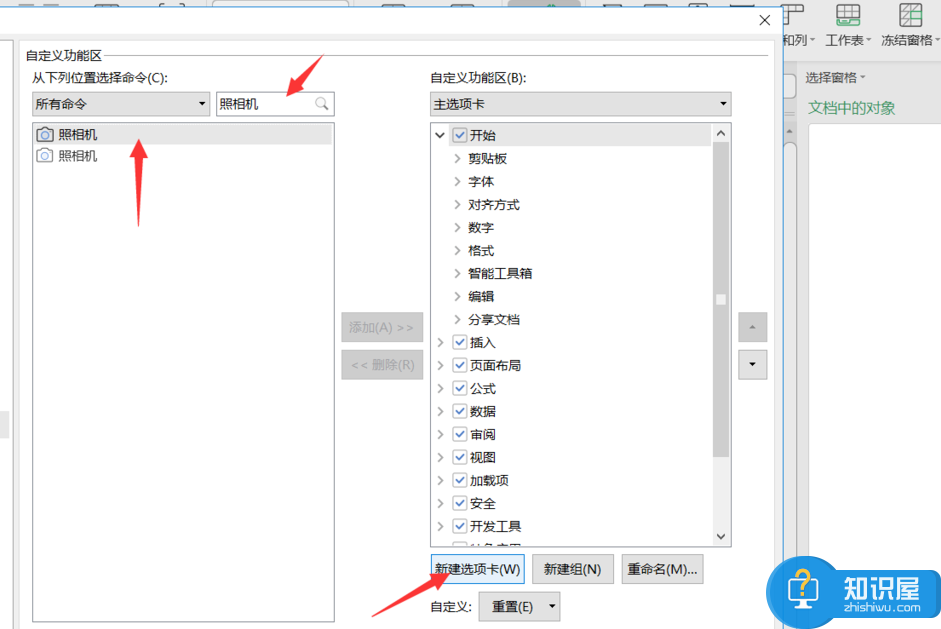
弹出对话框,输入照相机,点击确定,成功添加照相机命令,再次点击确定,
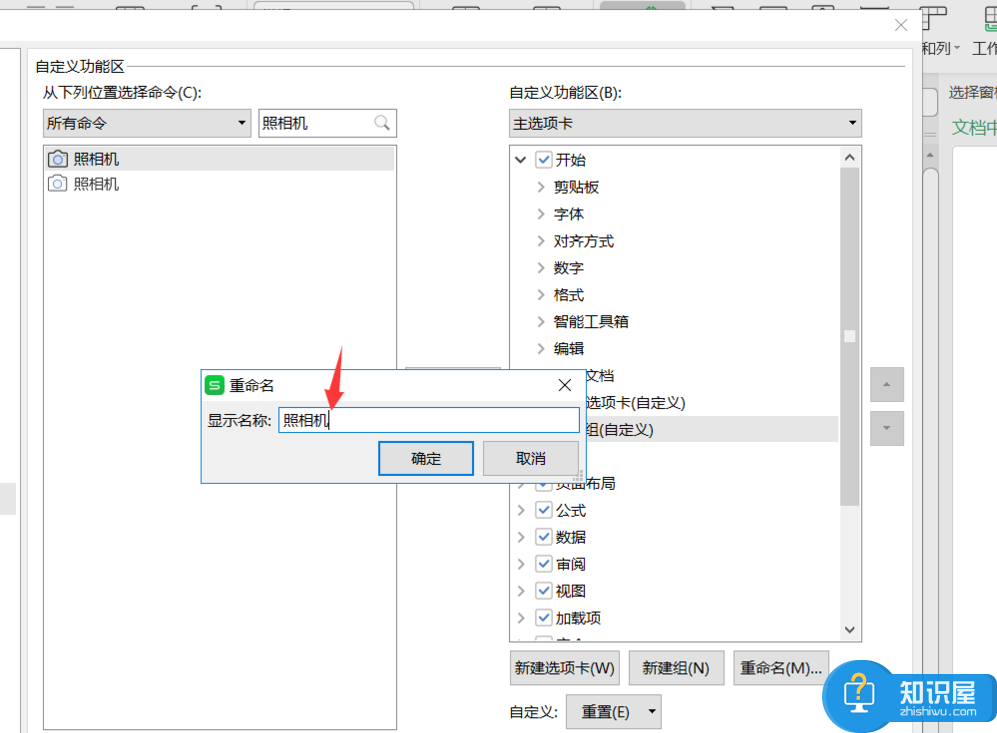
回到Excel表格,点击上方的【新建选项卡】,照相机功能已经出现了,如图,
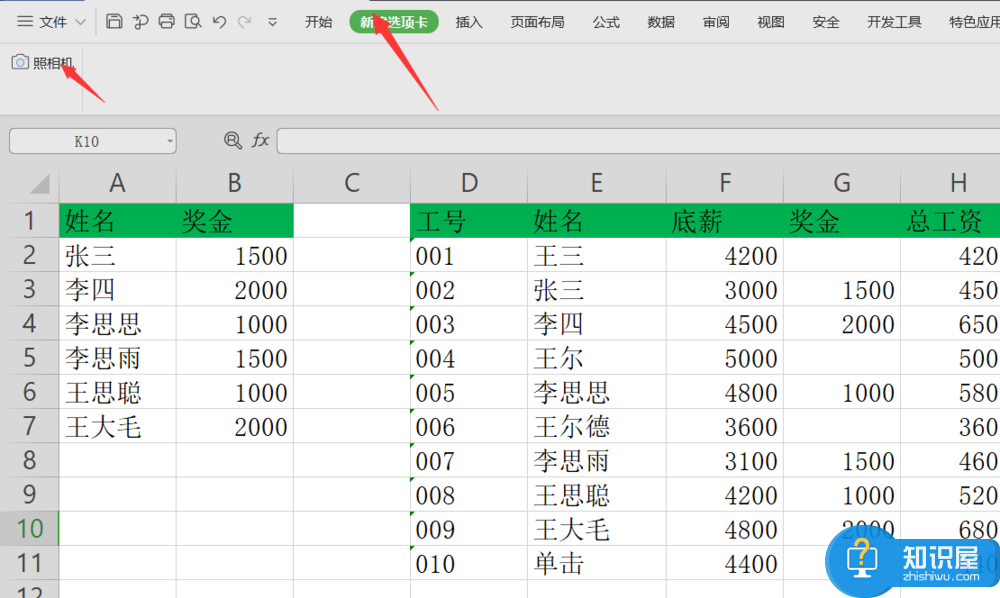
然后选中单元格数据,点击照相机按钮,可以看到下方出现了一个图片,
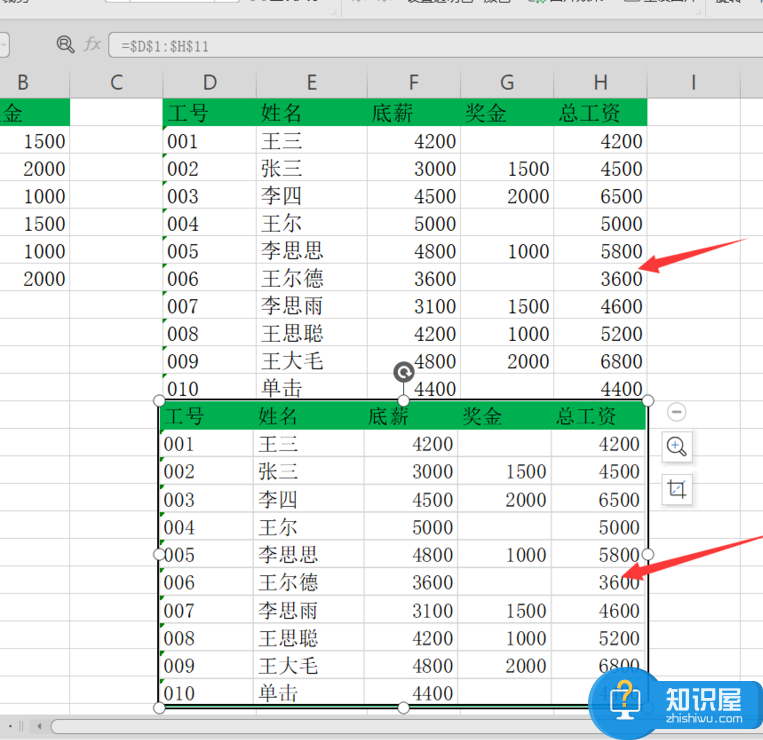
利用照相机功能拍照完成,如果你修改了原表格中的数据,图片中的数据也会随之改变,也就是说,数据会实时自动更新。
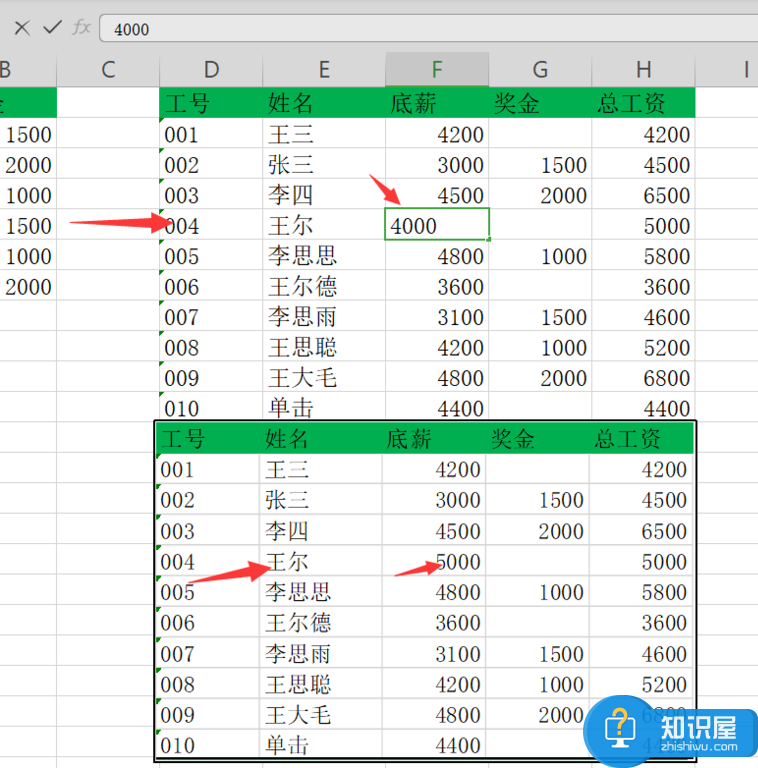
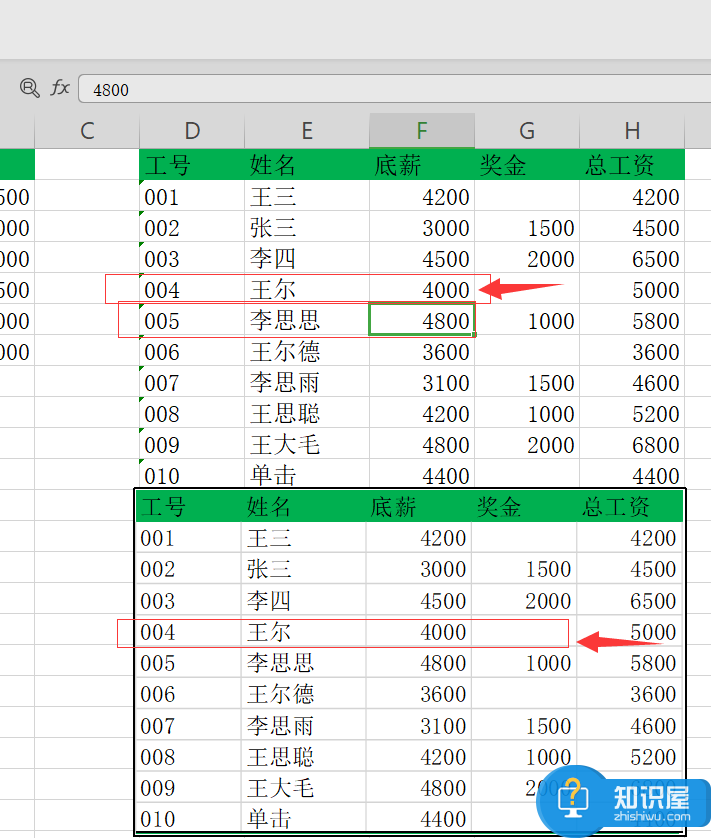
本文是以WPS Excel软件为例进行讲解,在Microsoft Excel中的操作也是一样的,大家可以试试。小编下期会详细介绍有关Excel照相机功能的作用,请继续关注wmzhe.com。
知识阅读
软件推荐
更多 >-
1
 一寸照片的尺寸是多少像素?一寸照片规格排版教程
一寸照片的尺寸是多少像素?一寸照片规格排版教程2016-05-30
-
2
新浪秒拍视频怎么下载?秒拍视频下载的方法教程
-
3
监控怎么安装?网络监控摄像头安装图文教程
-
4
电脑待机时间怎么设置 电脑没多久就进入待机状态
-
5
农行网银K宝密码忘了怎么办?农行网银K宝密码忘了的解决方法
-
6
手机淘宝怎么修改评价 手机淘宝修改评价方法
-
7
支付宝钱包、微信和手机QQ红包怎么用?为手机充话费、淘宝购物、买电影票
-
8
不认识的字怎么查,教你怎样查不认识的字
-
9
如何用QQ音乐下载歌到内存卡里面
-
10
2015年度哪款浏览器好用? 2015年上半年浏览器评测排行榜!