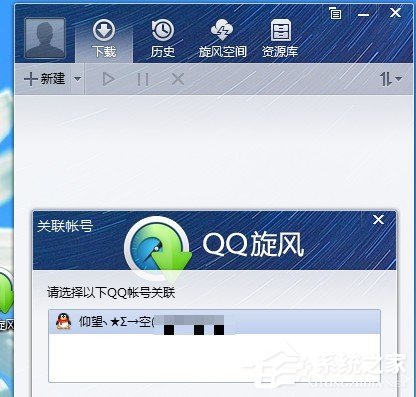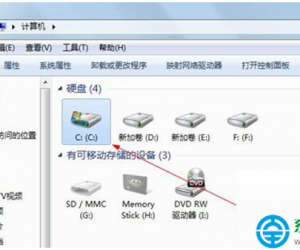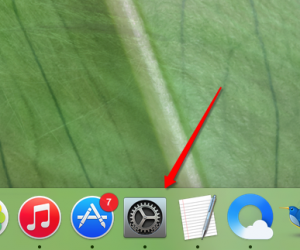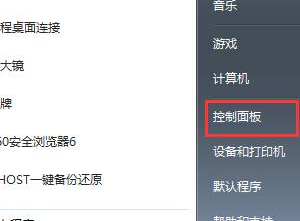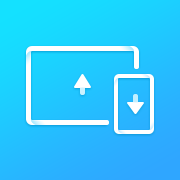win10如何手动设置开机启动项 安全防护软件怎么设置开机启动项
发布时间:2017-03-07 16:40:44作者:知识屋
win10如何手动设置开机启动项 安全防护软件怎么设置开机启动项 以前我们都是通过其他管理类的软件,来禁用多余的开机启动项的,但是win10不用其他软件怎么禁用呢?这就需要在win10里面手动设置开机启动项了.下面是小编给大家整理的有关介绍win10如何手动设置开机启动项,希望对大家有帮助!
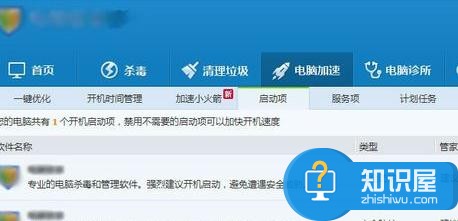
win10手动设置开机启动项的方法
1、点击开始菜单
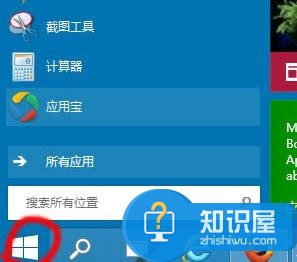
2、弹出输入框,输入命令msconfig打开系统配置
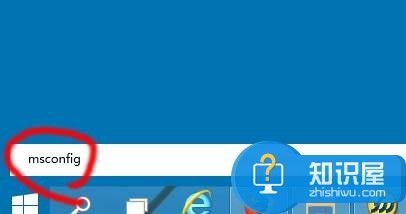
3、选择"启动"选项页
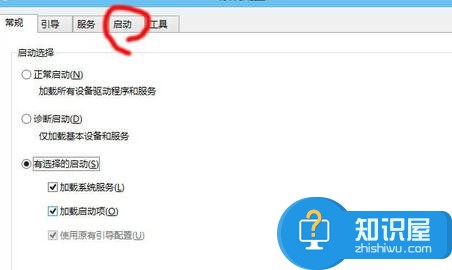
4、再点击"打开任务管理器"
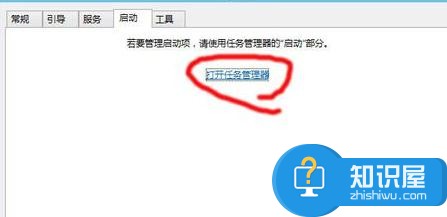
5、此时,任务管理器自动切换到"启动"选项页

6、选择要禁用的程序,右键选择禁用就可以了
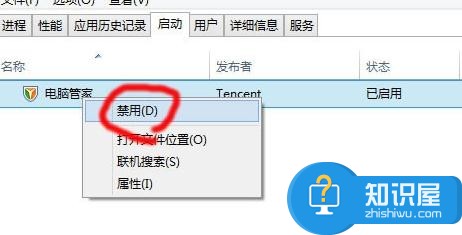
软件辅助
现在电脑上都装了安全防护软件,可以借助其工具,更方便,更直观。
1、打开防护软件

2、根据不用的软件,称呼可能有点出入一般是电脑加速,开机加速
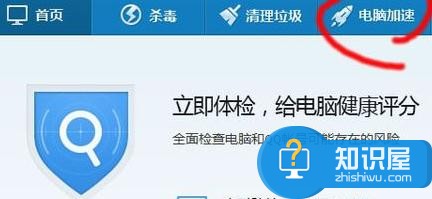
3、找到启动项
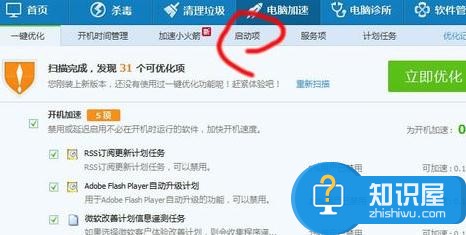
4、同样把想禁用的程序,选择禁用,保存设置后马上生效,但已运行的程序还是没有关闭,重启后就不会随着系统而自动运行
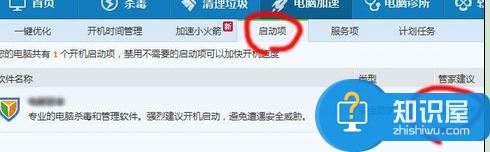
以上就是win10如何手动设置开机启动项的方法,希望大家喜欢。
知识阅读
软件推荐
更多 >-
1
 一寸照片的尺寸是多少像素?一寸照片规格排版教程
一寸照片的尺寸是多少像素?一寸照片规格排版教程2016-05-30
-
2
新浪秒拍视频怎么下载?秒拍视频下载的方法教程
-
3
监控怎么安装?网络监控摄像头安装图文教程
-
4
电脑待机时间怎么设置 电脑没多久就进入待机状态
-
5
农行网银K宝密码忘了怎么办?农行网银K宝密码忘了的解决方法
-
6
手机淘宝怎么修改评价 手机淘宝修改评价方法
-
7
支付宝钱包、微信和手机QQ红包怎么用?为手机充话费、淘宝购物、买电影票
-
8
不认识的字怎么查,教你怎样查不认识的字
-
9
如何用QQ音乐下载歌到内存卡里面
-
10
2015年度哪款浏览器好用? 2015年上半年浏览器评测排行榜!