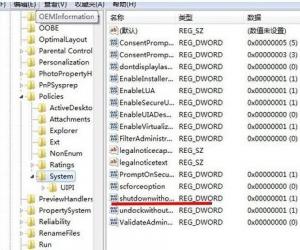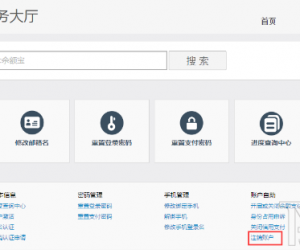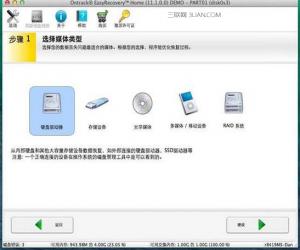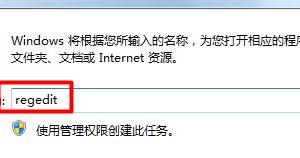PS修图之人物磨皮,教你高级技巧
发布时间:2020-04-20 17:32:12作者:知识屋
我们在使用Photoshop进行人物美化的时候经常需要磨皮,很多人觉得这是一项复杂操作,其实不然,只要掌握一些技巧就行了。下文详细介绍了使用PS软件进行磨皮的操作方法,有兴趣的小伙伴可以学习参考。
如何使用PS软件进行人物磨皮?
打开Photoshop软件,导入一张准备好的图片,复制背景图层,然后点击【通道】,将蓝色通道进行拷贝,如图,
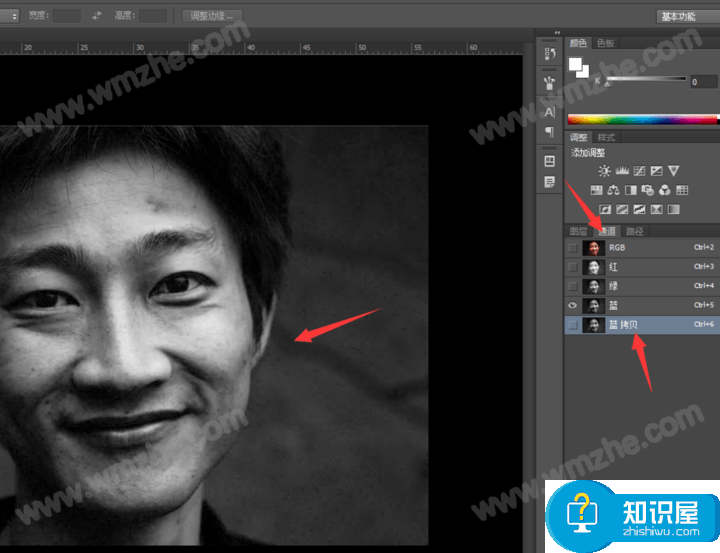
点击刚才复制的蓝色通道,在上方菜单栏中点击【滤镜】——【其他】——【高反差保留】,
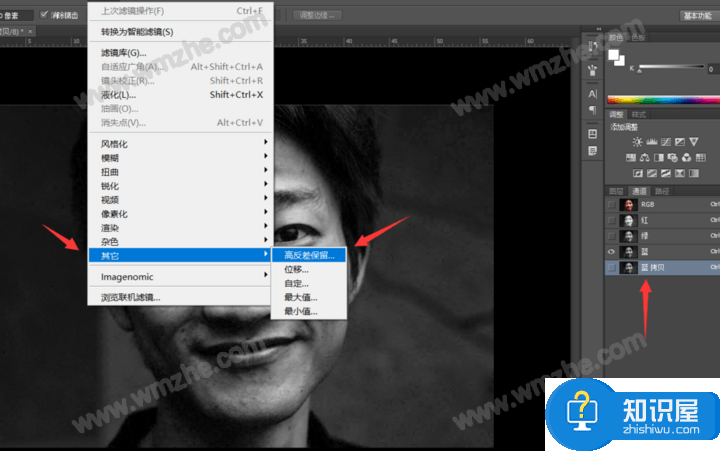
弹出对话框,如图,设置高反差保留的半径为2像素,点击确定,
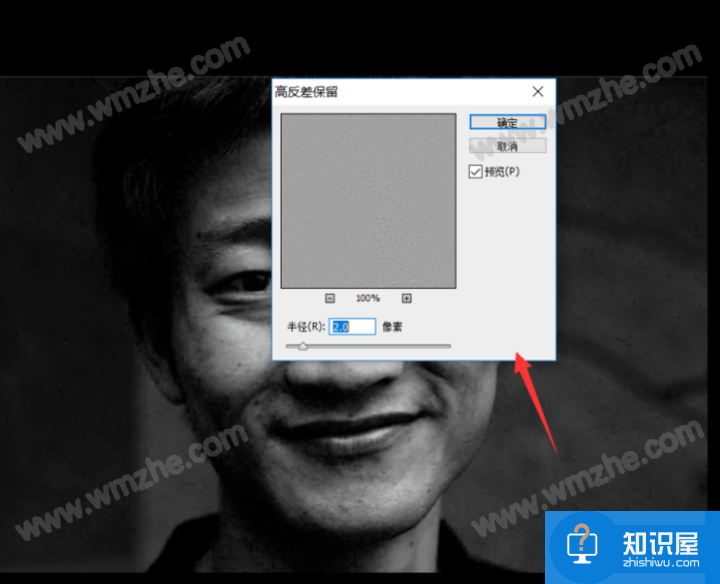
现在继续选中蓝色通道,在上方菜单栏中点击【图像】——【计算】,弹出窗口,将混合模式改为【强光】,重复计算3次即可,
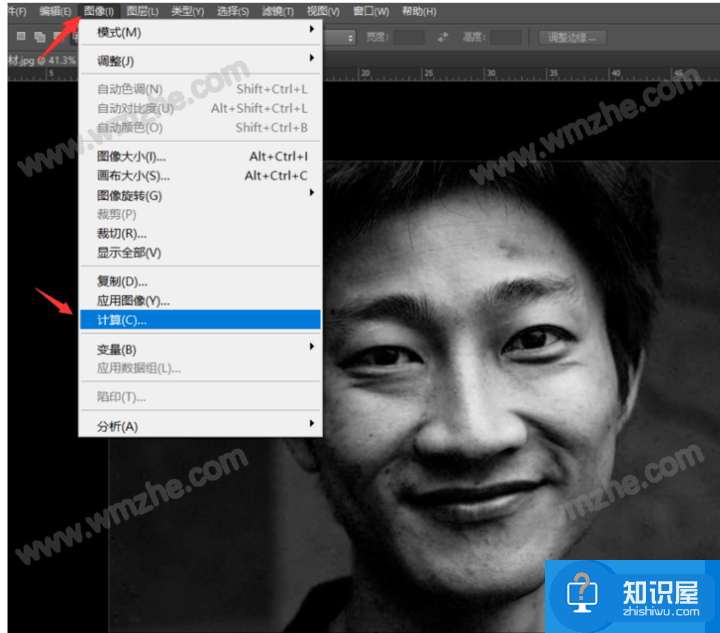
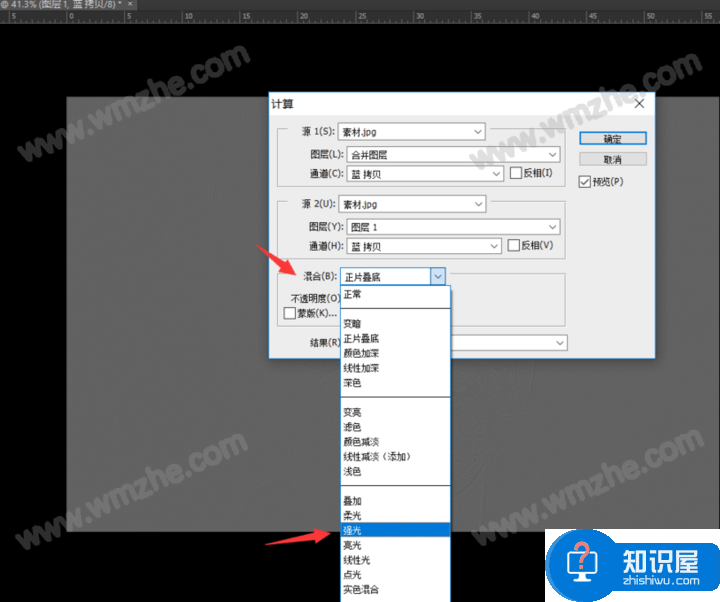
接着点击画笔工具,使用白色画笔工具涂抹不需要磨皮的区域,如图所示,
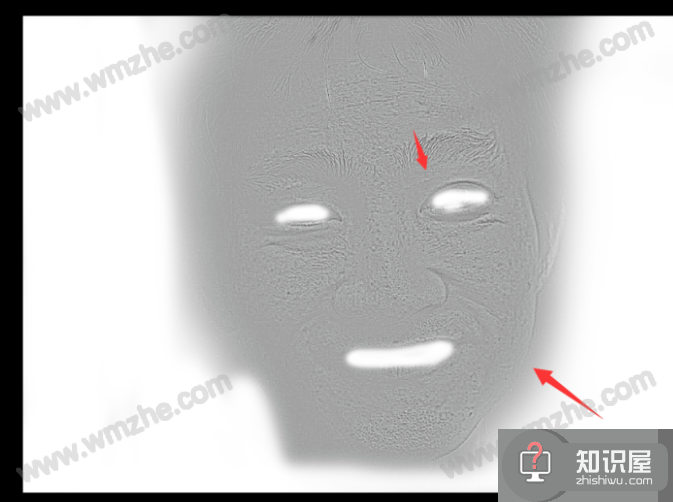
按下【Ctrl+I】快捷键,选择反向,再按下Ctrl键,点击下方的圆圈即可,
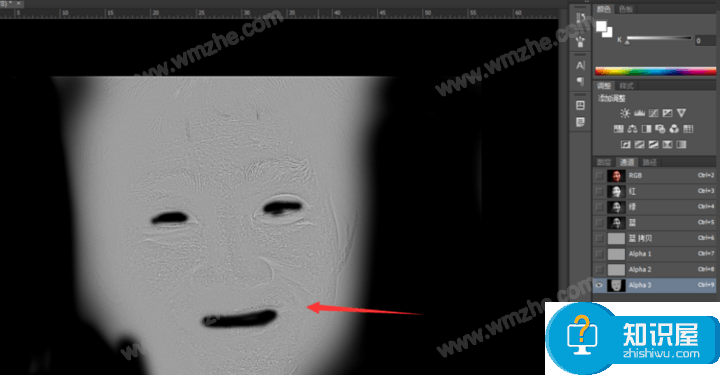
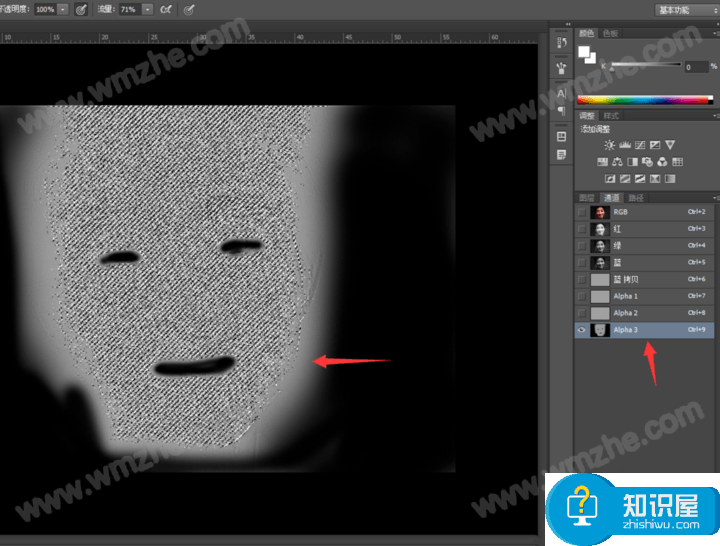
选中区域之后,回到图层面板,使用曲线工具将画面的亮度提高,磨皮效果就制作完成了,

最后我们来看一下磨皮修图效果,是不是还不错呢?

本文主要介绍了关于PS软件的高级磨皮技巧,希望对大家有所帮助。想了解更多精彩教程资讯,关注zhishiwu.com。
知识阅读
软件推荐
更多 >-
1
 一寸照片的尺寸是多少像素?一寸照片规格排版教程
一寸照片的尺寸是多少像素?一寸照片规格排版教程2016-05-30
-
2
新浪秒拍视频怎么下载?秒拍视频下载的方法教程
-
3
监控怎么安装?网络监控摄像头安装图文教程
-
4
电脑待机时间怎么设置 电脑没多久就进入待机状态
-
5
农行网银K宝密码忘了怎么办?农行网银K宝密码忘了的解决方法
-
6
手机淘宝怎么修改评价 手机淘宝修改评价方法
-
7
支付宝钱包、微信和手机QQ红包怎么用?为手机充话费、淘宝购物、买电影票
-
8
不认识的字怎么查,教你怎样查不认识的字
-
9
如何用QQ音乐下载歌到内存卡里面
-
10
2015年度哪款浏览器好用? 2015年上半年浏览器评测排行榜!