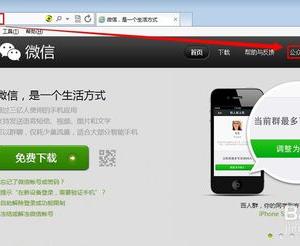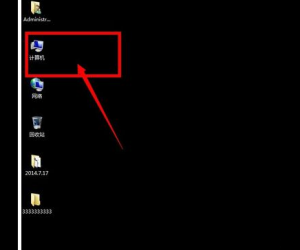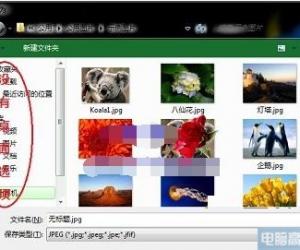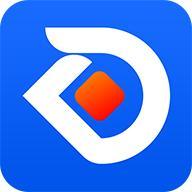TeamViewer如何设置固定ID密码?查看方法说明
发布时间:2020-05-06 17:17:38作者:知识屋
Teamviewer是一款用于远程控制的应用软件。当两台电脑初次通过teamviewer建立远程连接时会自动生成伙伴ID,但是生成ID密码是随机密码。至于固定的ID密码需要自行设置,很多用户对于固定ID密码设置并不是很清楚。那么,今天我们就来演示一下teamviewer怎么设置固定ID密码。
TeamViewer如何设置固定ID密码?
为了便于区分,这里我们将实施控制的电脑称为主机,被远程控制的电脑称为客机。
1、在用户主机上打开TeamViewer软件。
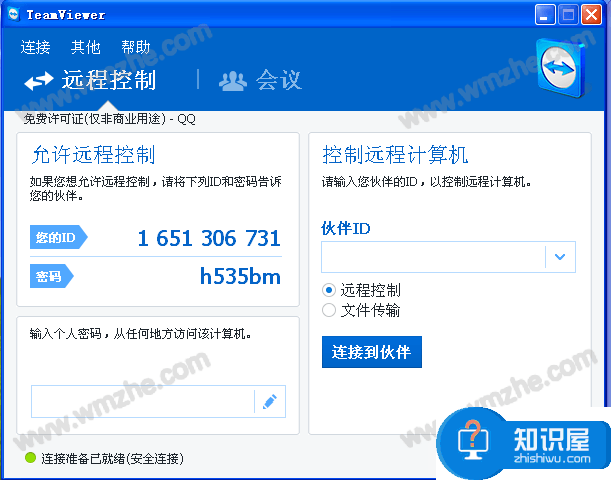
2、在TeamViewer软件中点击最上方【其他】选项,在其下拉菜单中点击【选项】。
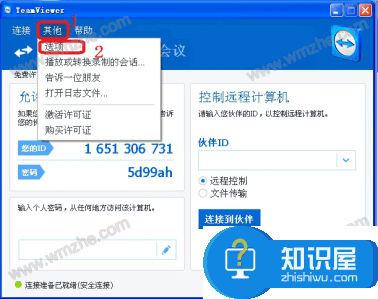
3、弹出“TeamViewer选项”窗口,在其左侧列表中选择并点击【安全性】选项,然后在右侧 “设置个人密码(用于无人值机访问)”一栏下文本框中输入密码。
注意:这里密码就是上文提到的固定密码,用户可以通过固定的id和这里的固定密码对对应客机进行远程控制。
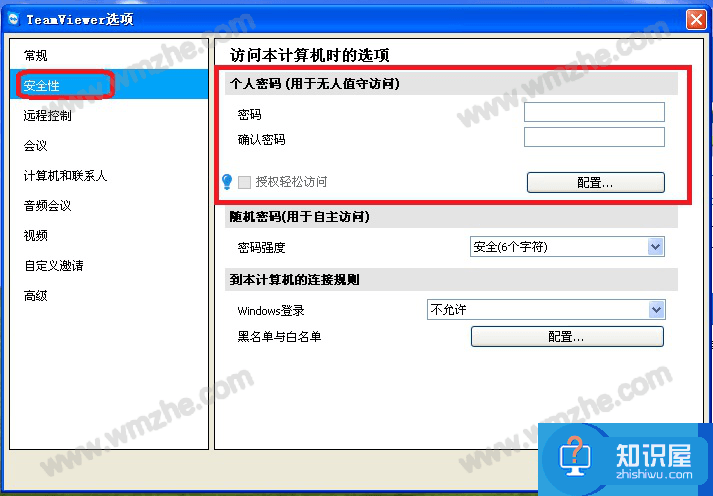
4、用户自行输入密码和确认密码后,点击【确定】,固定ID密码就设置好了。
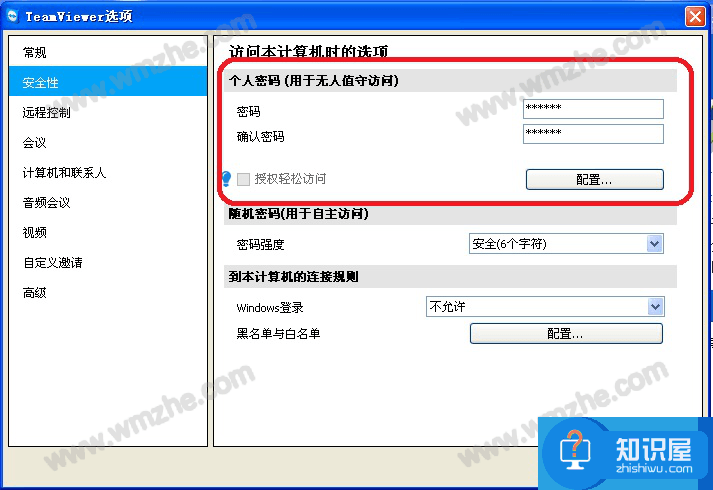
5、其他设置方法
1)用户可以将鼠标放在图中“密码”上,点击出现的环形箭头图标,在其下拉菜单中点击【设置个人密码】。
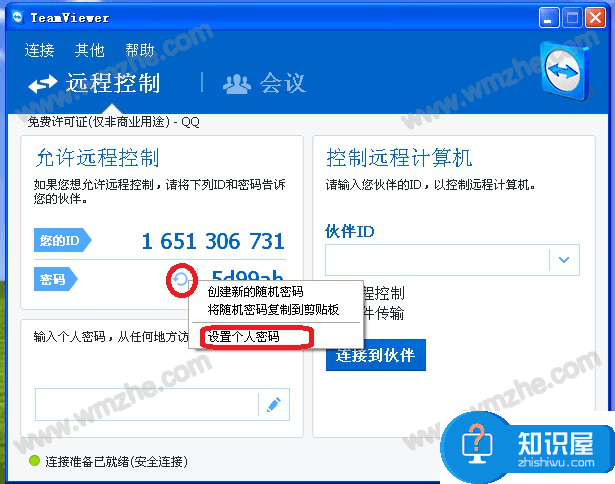
2)然后会直接弹出下图界面,设置密码即可。
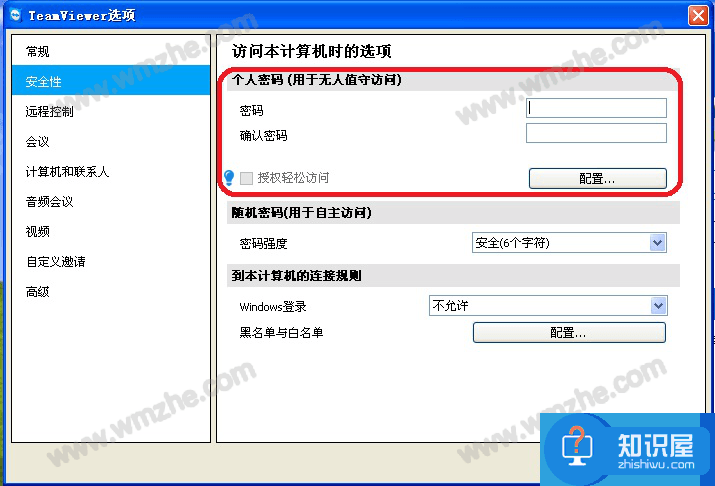
6、上述操作之后,TeamViewer界面就会显示如下界面,之后主机进行远程控制的时候,可以直接通过固定id和密码对客机进行控制。
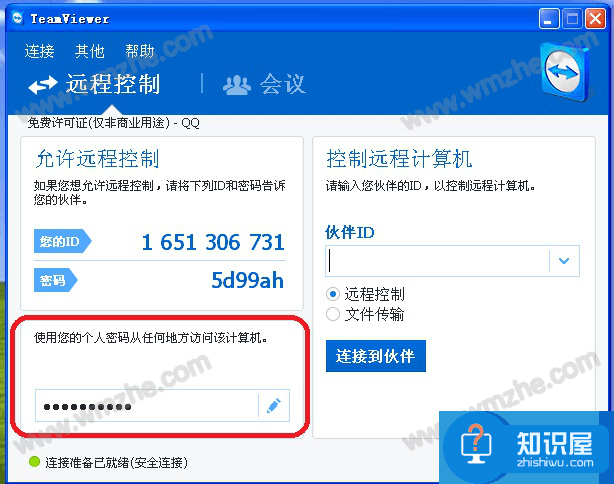
好了,关于teamviewer怎么设置固定ID密码的问题就介绍到这里。了解更多精彩教程资讯,关注zhishiwu.com。
知识阅读
软件推荐
更多 >-
1
 一寸照片的尺寸是多少像素?一寸照片规格排版教程
一寸照片的尺寸是多少像素?一寸照片规格排版教程2016-05-30
-
2
新浪秒拍视频怎么下载?秒拍视频下载的方法教程
-
3
监控怎么安装?网络监控摄像头安装图文教程
-
4
电脑待机时间怎么设置 电脑没多久就进入待机状态
-
5
农行网银K宝密码忘了怎么办?农行网银K宝密码忘了的解决方法
-
6
手机淘宝怎么修改评价 手机淘宝修改评价方法
-
7
支付宝钱包、微信和手机QQ红包怎么用?为手机充话费、淘宝购物、买电影票
-
8
不认识的字怎么查,教你怎样查不认识的字
-
9
如何用QQ音乐下载歌到内存卡里面
-
10
2015年度哪款浏览器好用? 2015年上半年浏览器评测排行榜!