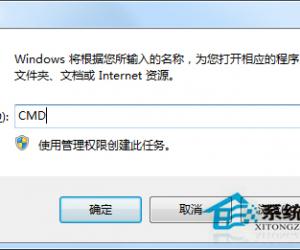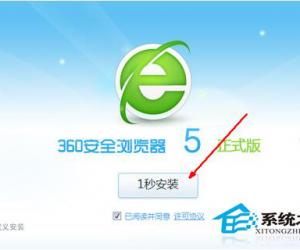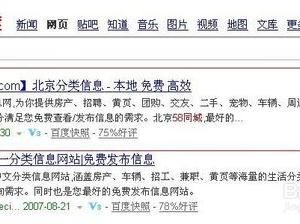如何利用TeamViewer实现远程开机?日常办公更方便
发布时间:2020-05-06 17:17:42作者:知识屋
很多人都知道TeamViewer是一款远程控制软件,可以轻松实现远程开机,但是具体如何实现往往一头雾水。今天我们就来介绍一下teamviewer如何实现远程开机,为了方便,我们将被远程控制的电脑成为客机,负责控制的电脑称为主机。
如何利用TeamViewer实现远程开机?
一、首先分别在主机和客机上安装TeamViewer软件。需要注意的是:
在主机上打开安装文件,需选择【安装】;
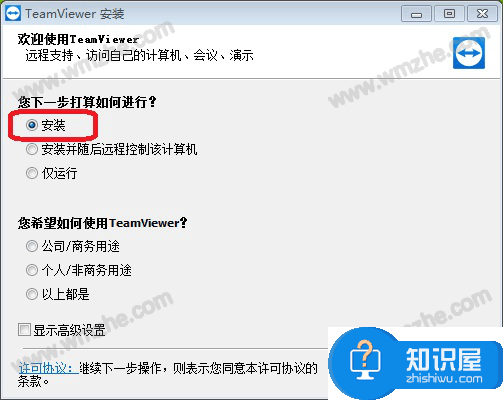
在客机上打开安装文件,需选择【安装并随后...】。
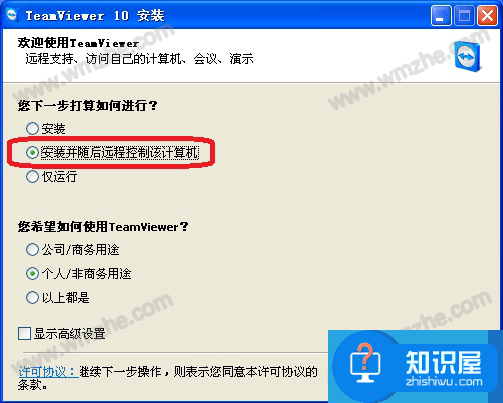
二、需要有一个TeamViewer软件账号。
打开TeamViewer软件(主客机均可)。点击【注册】,然后按照提示完成账号注册即可。
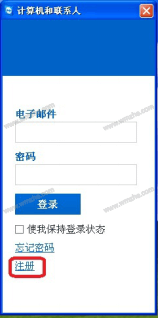
三、客机设置
1、打开客机上TeamViewer软件并登录制。(复制客机ID备用)
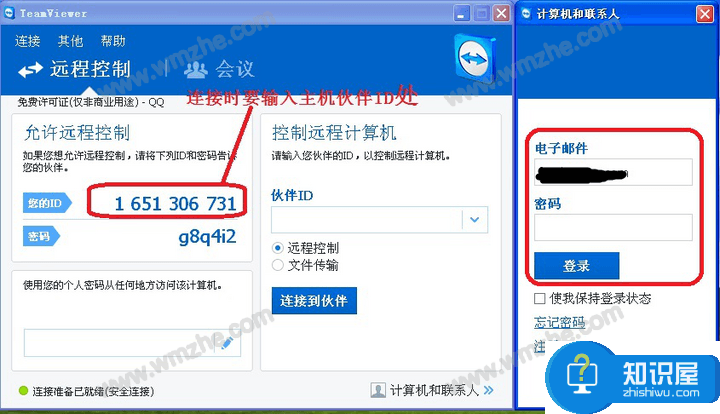
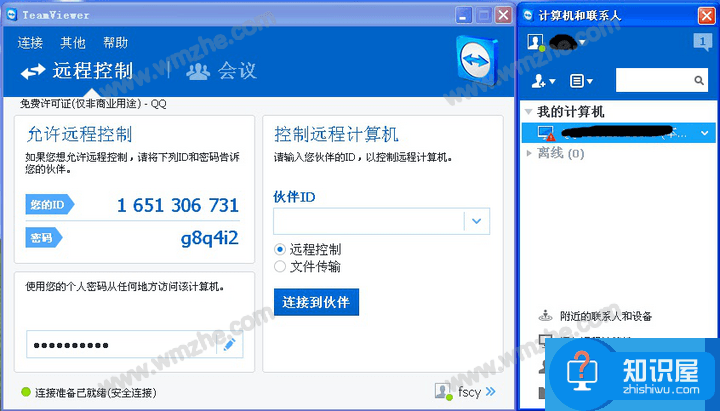
2、点击【其他】—【选项】,打开选项窗口。
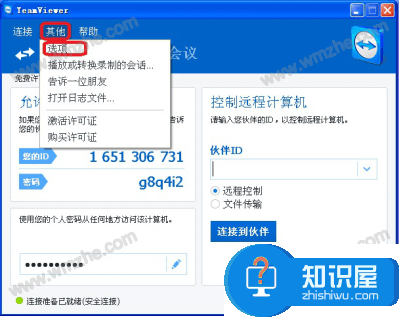
2、点击左侧【常规】,勾选“随WINDOWS一同...”。
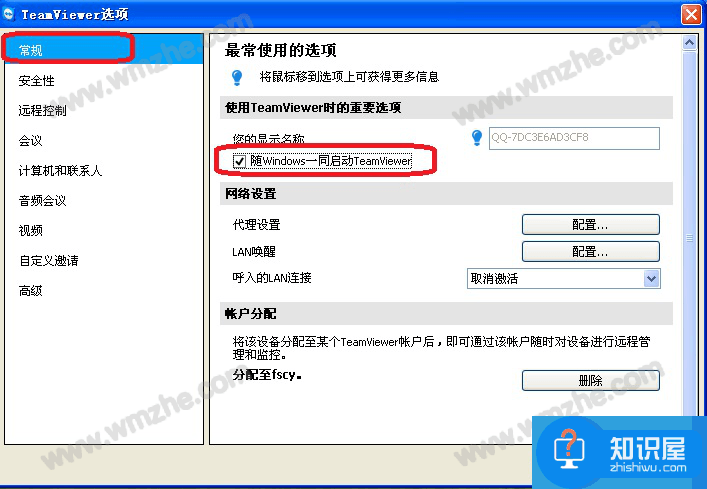
四、主机设置
1、打开主机上TeamViewer软件并登陆,如图。
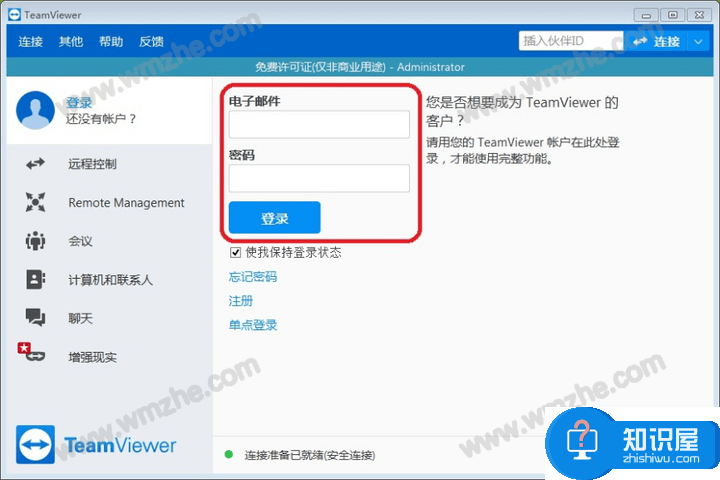

2、点击【其他】—【选项】,打开选项窗口。

3、点击左侧【常规】,勾选“随WINDOWS一同...”,然后点击LAN唤醒后的【配置】。
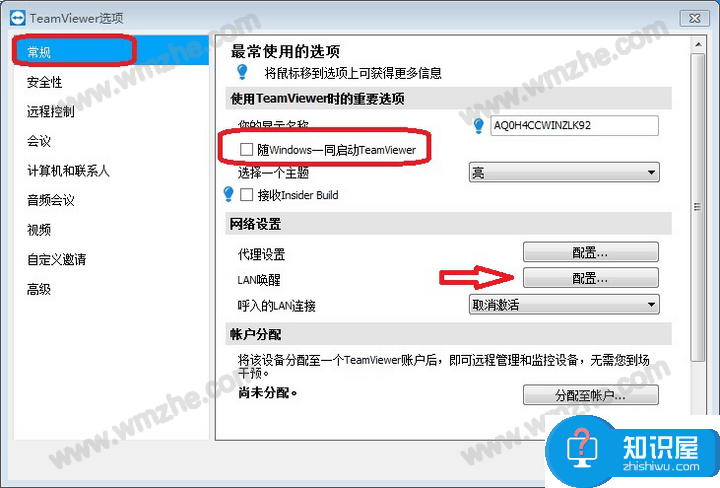
4、在弹出窗口中设置密码(此为固定ID密码)。
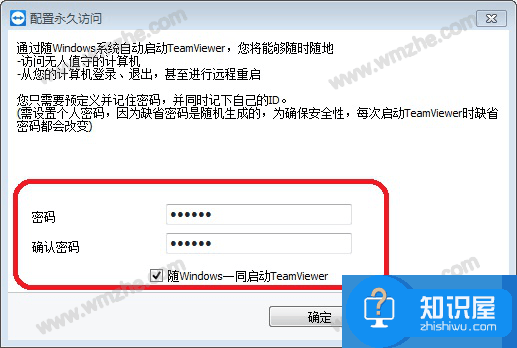
5、在新弹窗内点击【分配至账户】。

6、选择主客机共用的TeamViewer账户。
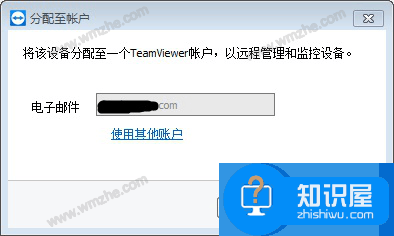
7、点击【确定】。
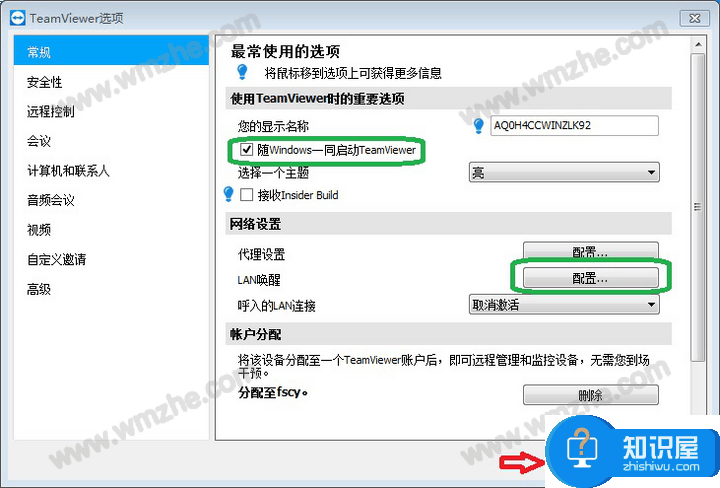
五、连接主客机。
在主机远程控制界面中的伙伴ID中输入客机ID,然后点击【连接】。
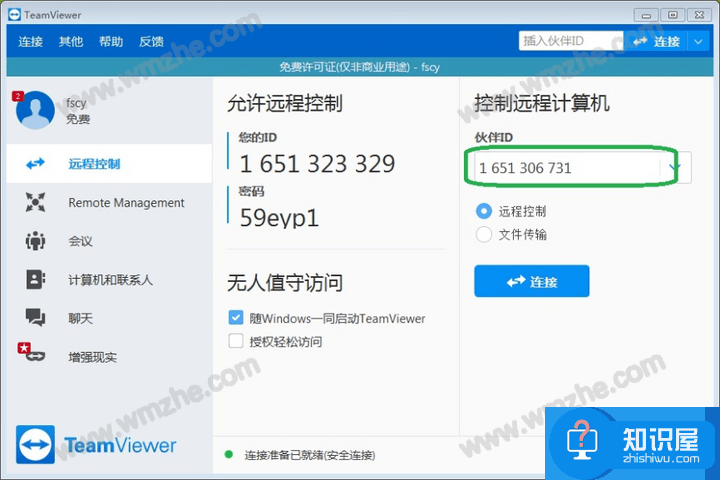
关掉客机但保持网线和电源连接,就可以通过主机teamviewer远程控制客机开机了。了解更多精彩教程资讯,关注zhishiwu.com。
知识阅读
软件推荐
更多 >-
1
 一寸照片的尺寸是多少像素?一寸照片规格排版教程
一寸照片的尺寸是多少像素?一寸照片规格排版教程2016-05-30
-
2
新浪秒拍视频怎么下载?秒拍视频下载的方法教程
-
3
监控怎么安装?网络监控摄像头安装图文教程
-
4
电脑待机时间怎么设置 电脑没多久就进入待机状态
-
5
农行网银K宝密码忘了怎么办?农行网银K宝密码忘了的解决方法
-
6
手机淘宝怎么修改评价 手机淘宝修改评价方法
-
7
支付宝钱包、微信和手机QQ红包怎么用?为手机充话费、淘宝购物、买电影票
-
8
不认识的字怎么查,教你怎样查不认识的字
-
9
如何用QQ音乐下载歌到内存卡里面
-
10
2015年度哪款浏览器好用? 2015年上半年浏览器评测排行榜!