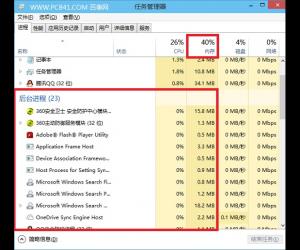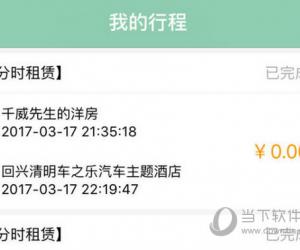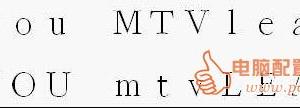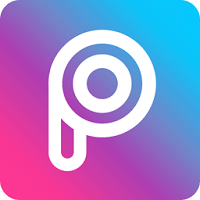如何在Word文章中编辑分数公式?推荐使用MathType
发布时间:2020-05-18 16:52:15作者:知识屋
在大学高数课程作业中,学生们经常要在文档中编辑公式,而编辑公式的时候,反映最多的问题就是不知道怎么用公式编辑器MathType打出分数,常常导致作业不能按时上交给老师,还得不到高分。为了解决这一问题,本文将为大家分享公式编辑器打出分数的方法,帮助大家更高效做作业。
如何使用MathType编辑分数公式?
1、首先,用户要先将公式编辑器MathType添加到word中。本文将以五分之三这个分数为例子,说明公式编辑器MathType怎么打出分数。
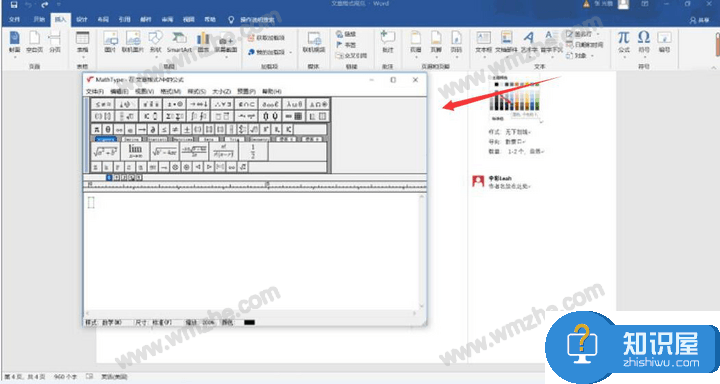
2、然后,在公式编辑器MathType的工具栏中找到如下图的分数工具。
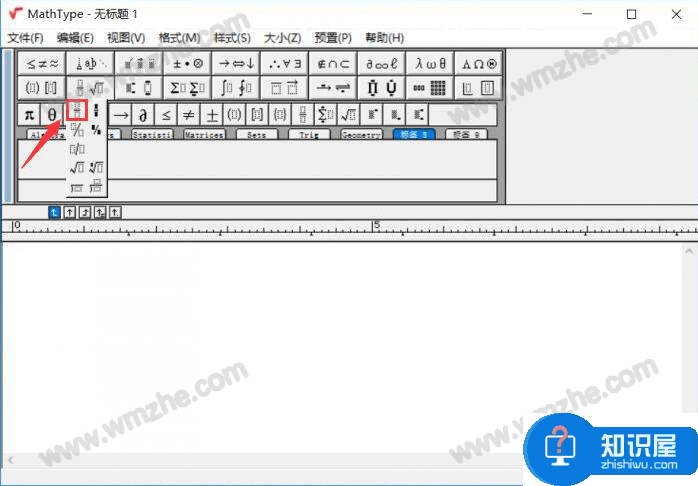
3、接下来,在公式编辑器MathType编辑区域出现分数工具的模板,用户在分子、分母编辑框中分别输入3和5。输入完成后,还可以设置分数大小,如下图所示。
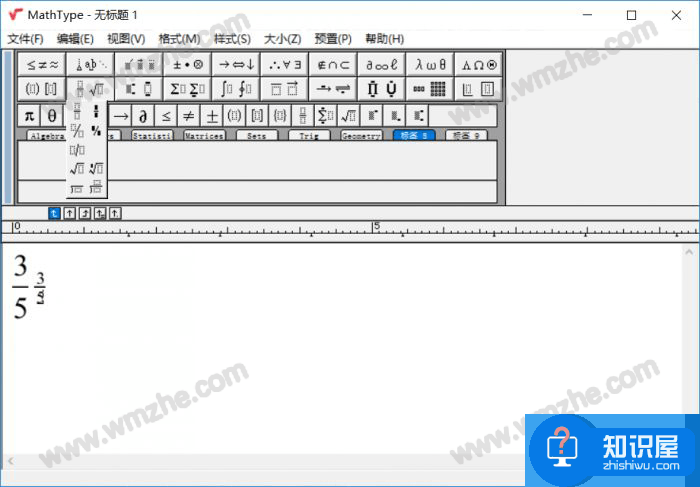
4、公式编辑器MathType怎么打出分数?其实,还有一种方法,就是点击菜单栏中的“编辑”,从而打开手写面板。
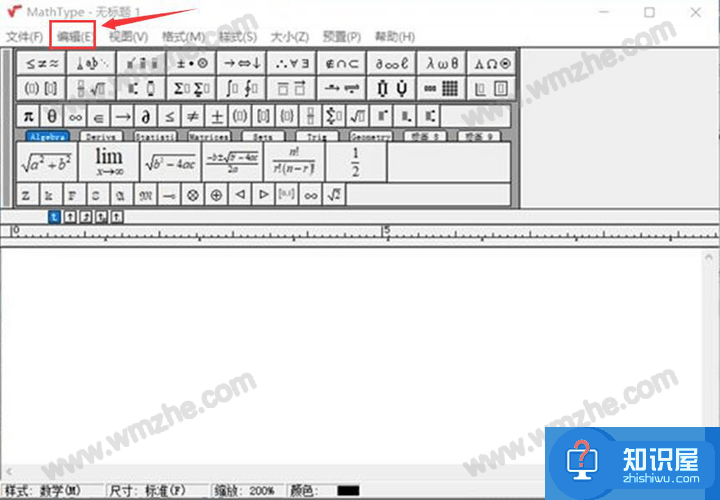
5、在手写面板中的手写区域,按住鼠标写出该分数。公式编辑器MathType便会自动识别该分数,并将其识别结果显示在手写区域的上方。最后,点击右下方的“插入”按钮便可以插入到word文档中。
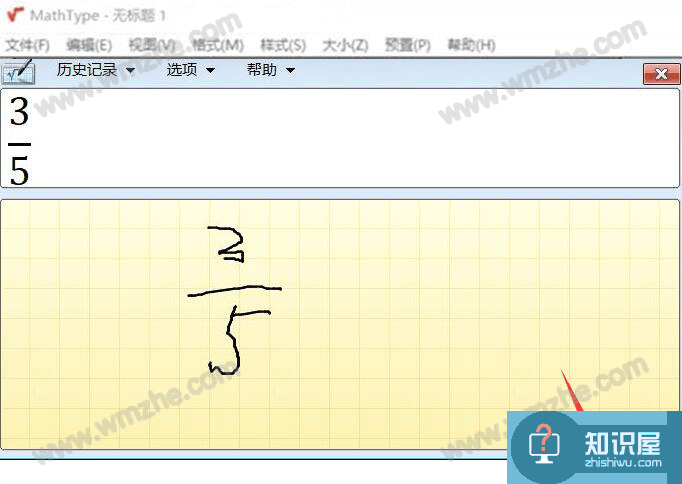
公式编辑器MathType打出分数的时候,可以采用以上的两种方法来实现。此外,还要注意所编辑的分数是否正确,例如当分母打成0的时候,该分数是不成立的。
知识阅读
软件推荐
更多 >-
1
 一寸照片的尺寸是多少像素?一寸照片规格排版教程
一寸照片的尺寸是多少像素?一寸照片规格排版教程2016-05-30
-
2
新浪秒拍视频怎么下载?秒拍视频下载的方法教程
-
3
监控怎么安装?网络监控摄像头安装图文教程
-
4
电脑待机时间怎么设置 电脑没多久就进入待机状态
-
5
农行网银K宝密码忘了怎么办?农行网银K宝密码忘了的解决方法
-
6
手机淘宝怎么修改评价 手机淘宝修改评价方法
-
7
支付宝钱包、微信和手机QQ红包怎么用?为手机充话费、淘宝购物、买电影票
-
8
不认识的字怎么查,教你怎样查不认识的字
-
9
如何用QQ音乐下载歌到内存卡里面
-
10
2015年度哪款浏览器好用? 2015年上半年浏览器评测排行榜!