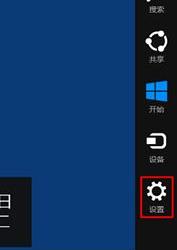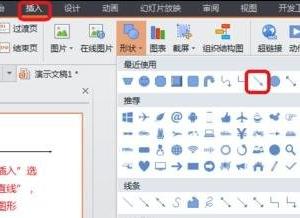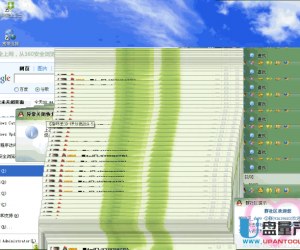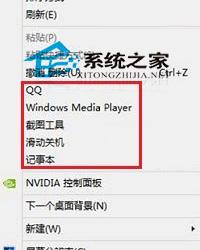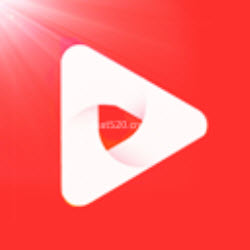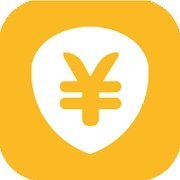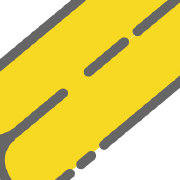如何使用MathType编辑公式?MathType公式编辑器使用说明
发布时间:2020-05-18 16:52:24作者:知识屋
在日常教学中,无论是数学老师还是学生都经常需要用文档来编辑公式。而作为专业的公式编辑器MathType,因为它功能的强大而备受师生推崇。可是,很多刚接触该软件的用户不了解怎么用MathType编辑公式。为了解决这一问题,本文将分享公式编辑器MathType编辑公式的方法,帮助广大用户在文档中快速编辑公式。
如何正确使用MathType公式编辑器?
1、首先,用户先将公式编辑器MathType添加至word,熟悉工具栏中有哪些符号和公式模板。本文以如下图的公式为例子,说明公式编辑器MathType编辑公式的方法。
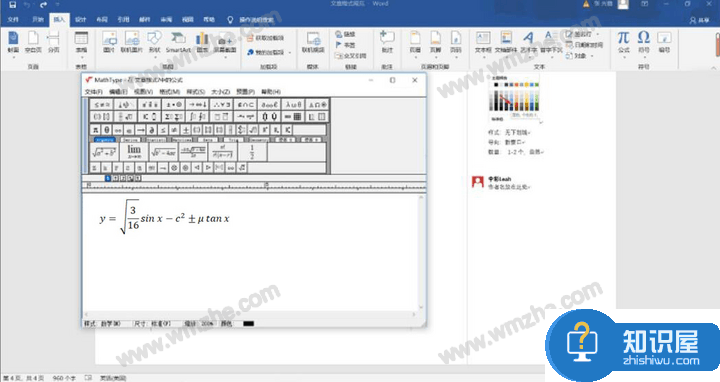
2、然后,在公式编辑器MathType的编辑区域输入“y=”,然后在其工具栏处找到如下图的根号工具和分数工具,在分数工具的相应位置输入对应的数字。

3、接着,继续手动输入“sinx-c”,但是发现C的右上方有平方的符号。所以,在工具栏处,点击如下图的平方工具,公式编辑器MathType的公式便自动添加生成平方符号。
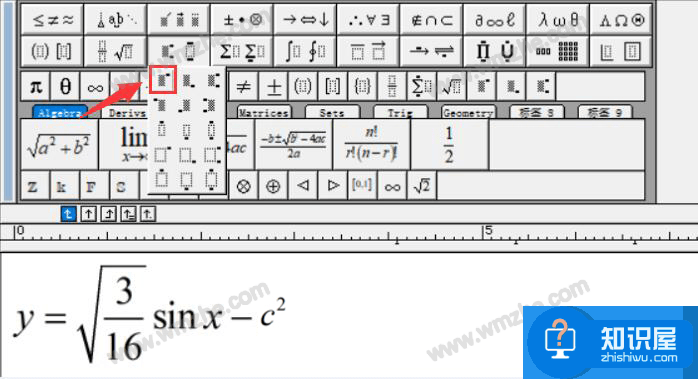
4、继续下一步,根据公式想要的效果,还需要在公式编辑器MathType工具栏中点选如下图的正负号,将该符号插到到C2的后面。
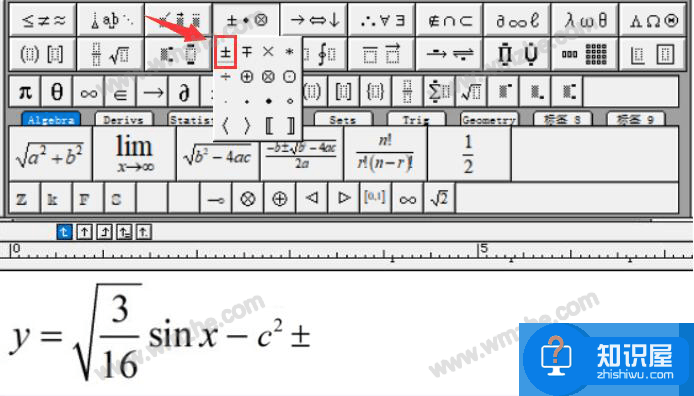
5、完成上一步,继续在公式编辑器MathType工具栏中点选如下图的希腊字母模板。从中选择所要的字母“μ”,插入到正负号的后面。
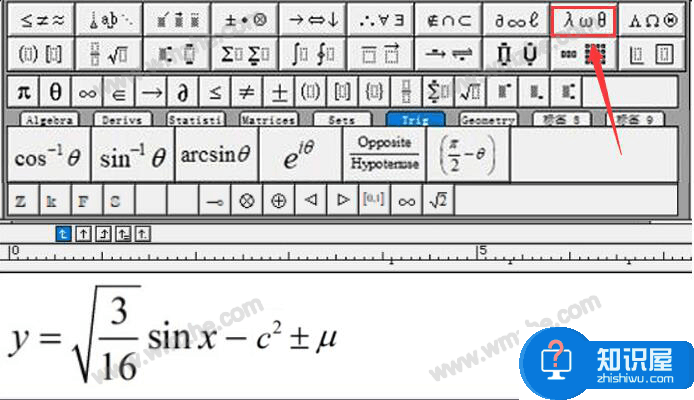
6、最后,再手动输入“tanx”,此时,你可以发现公式编辑器MathType公式已经编辑完成。
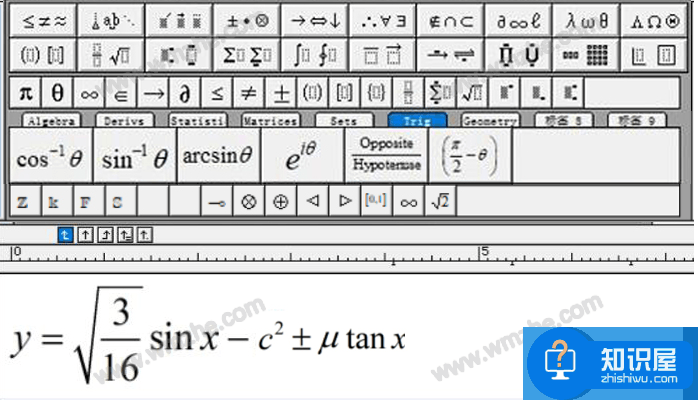
公式编辑器MathType编辑公式的时候,如果不是经常用的用户,首先还是要先熟悉它的工具栏都有什么工具,这样在后续的编辑中就能快很多了。
知识阅读
软件推荐
更多 >-
1
 一寸照片的尺寸是多少像素?一寸照片规格排版教程
一寸照片的尺寸是多少像素?一寸照片规格排版教程2016-05-30
-
2
新浪秒拍视频怎么下载?秒拍视频下载的方法教程
-
3
监控怎么安装?网络监控摄像头安装图文教程
-
4
电脑待机时间怎么设置 电脑没多久就进入待机状态
-
5
农行网银K宝密码忘了怎么办?农行网银K宝密码忘了的解决方法
-
6
手机淘宝怎么修改评价 手机淘宝修改评价方法
-
7
支付宝钱包、微信和手机QQ红包怎么用?为手机充话费、淘宝购物、买电影票
-
8
不认识的字怎么查,教你怎样查不认识的字
-
9
如何用QQ音乐下载歌到内存卡里面
-
10
2015年度哪款浏览器好用? 2015年上半年浏览器评测排行榜!