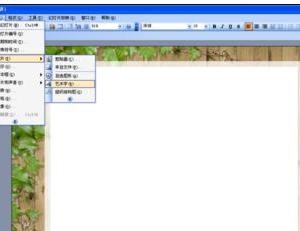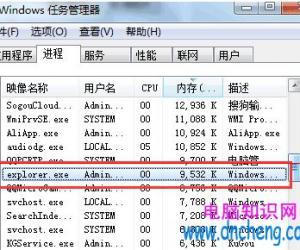几何画板图形绘制方法分享,教你画立体圆柱
发布时间:2020-05-18 16:52:25作者:知识屋
圆柱是中学课本中常见的立体几何图形,我们通常会借助直尺和圆规来画立体圆柱,这种方法比较费时。使用几何画板来画立体圆柱就比较轻松快速了!下面我们来演示一下使用几何画板快速画圆柱的步骤。
几何画板如何画出立体圆柱?
1、打开几何画板,单击左侧工具栏【自定义工具】,在其下拉菜单中依次选择【圆锥曲线A】—【椭圆】,绘制出一个椭圆,圆心标为G。单击左侧工具栏【点工具】,在椭圆上面画一个点,标为H。
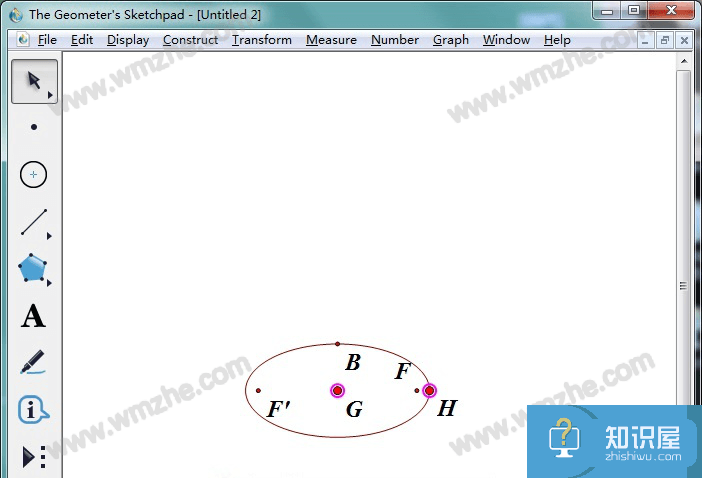
2、点击左侧工具栏【移动箭头工具】,选中圆心G和点H,然后点击上方菜单栏【变换】(translation),在其下拉菜单中选择【平移】(translate);
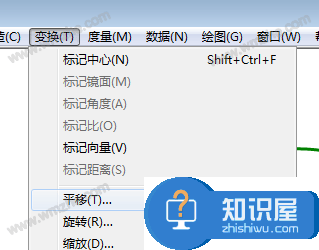
3、在弹出平移(translate)窗口中输入平移的距离,这里输入“5”,最后点击【平移】(translate);得到两点,分别标为G’、 H’。
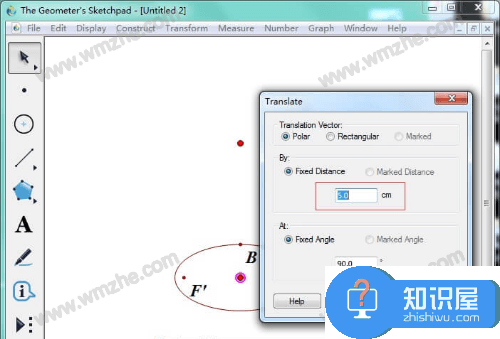
4、使用【移动箭头工具】选中G点和H点,然后点击【变换】(transform),在其下拉菜单中选择【迭代】(iterate);弹出迭代窗口,分别点击画板上G’点和H’点,迭代弹窗内G、H对应初象改变为G’、 H’;点击【显示】,在其下拉菜单中选择【减少迭代】(decresse iterations),将迭代次数减少为1;最后点击【迭代】(iterations),得到一个新椭圆。
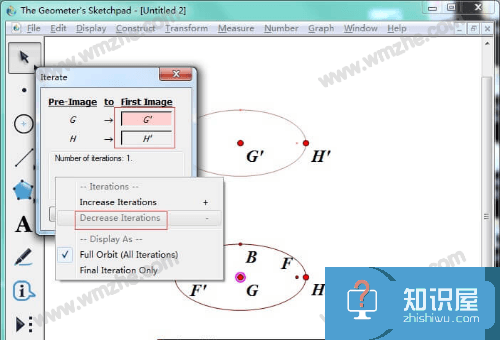
5、使用左侧工具栏【线段直尺工具】连接线段GG’和线段HH’;然后右击线段GG’,在下拉菜单中中选择【标记镜面】(或者直接双击线段GG’)。
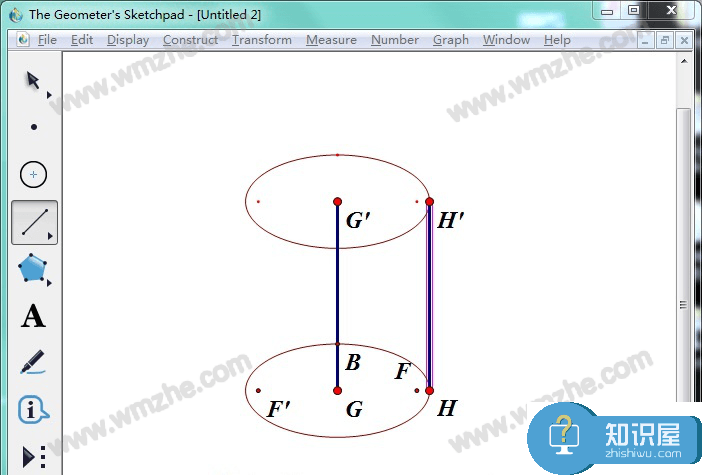
6、使用【移动箭头工具】,选中线段HH’和H、H’两点,然后点击【变换】,在其下拉菜单选择【反射】,得到新线段,标记为H’H’’。将线段GG’隐藏,得到立体圆柱。
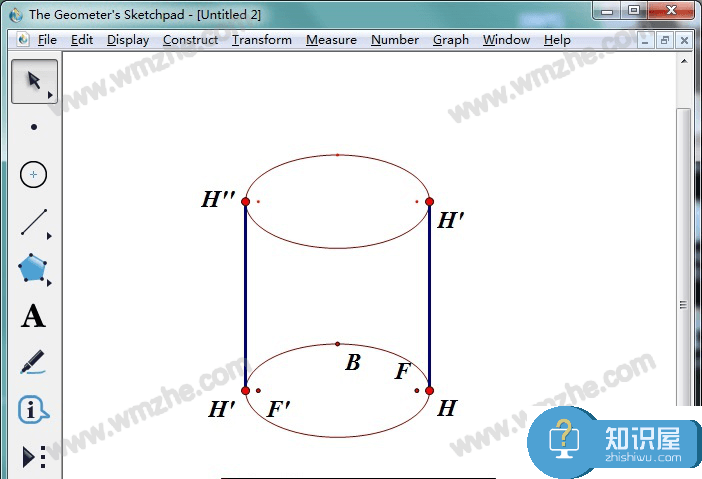
以上就是如何使用几何画板快速画圆柱的介绍,是不是比尺规作图快多了?
知识阅读
软件推荐
更多 >-
1
 一寸照片的尺寸是多少像素?一寸照片规格排版教程
一寸照片的尺寸是多少像素?一寸照片规格排版教程2016-05-30
-
2
新浪秒拍视频怎么下载?秒拍视频下载的方法教程
-
3
监控怎么安装?网络监控摄像头安装图文教程
-
4
电脑待机时间怎么设置 电脑没多久就进入待机状态
-
5
农行网银K宝密码忘了怎么办?农行网银K宝密码忘了的解决方法
-
6
手机淘宝怎么修改评价 手机淘宝修改评价方法
-
7
支付宝钱包、微信和手机QQ红包怎么用?为手机充话费、淘宝购物、买电影票
-
8
不认识的字怎么查,教你怎样查不认识的字
-
9
如何用QQ音乐下载歌到内存卡里面
-
10
2015年度哪款浏览器好用? 2015年上半年浏览器评测排行榜!