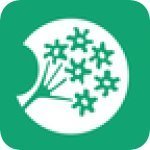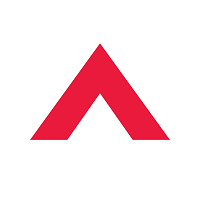几何画板实操教学,如何制作旋转的转盘?
发布时间:2020-05-25 17:23:59作者:知识屋
几何画板是非常实用的几何绘图软件,制作动画是它最突出的特点。相比静态的图形,动画更能够提高学生的学习兴趣,因此课件中加入动画是非常必要的。那么如何制作动画呢?下面就以旋转的转盘的制作方法为例来说明。
如何使用几何画板制作旋转的转盘?
1、点击左侧工具栏中的【圆工具】,在空白画板上画一个圆,点击左侧工具栏中的【文本工具】将圆心标为A。
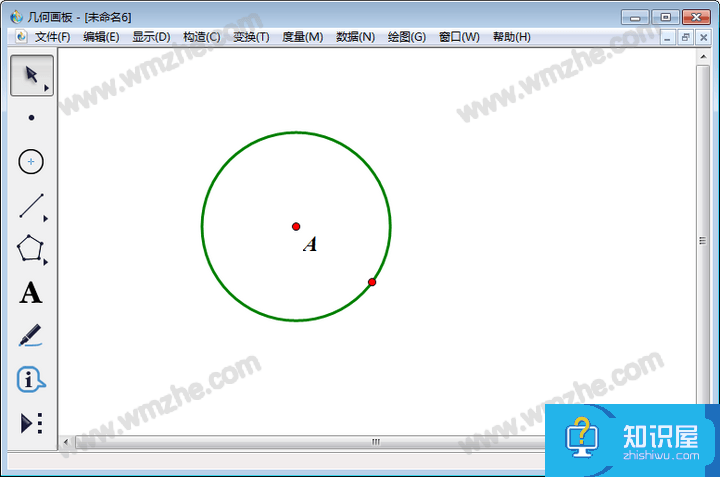
2、点击左侧工具栏中的【点工具】,在圆A上任意取一点,使用【文本工具】标为B;点击左侧工具栏中【线段直尺工具】连接BA;
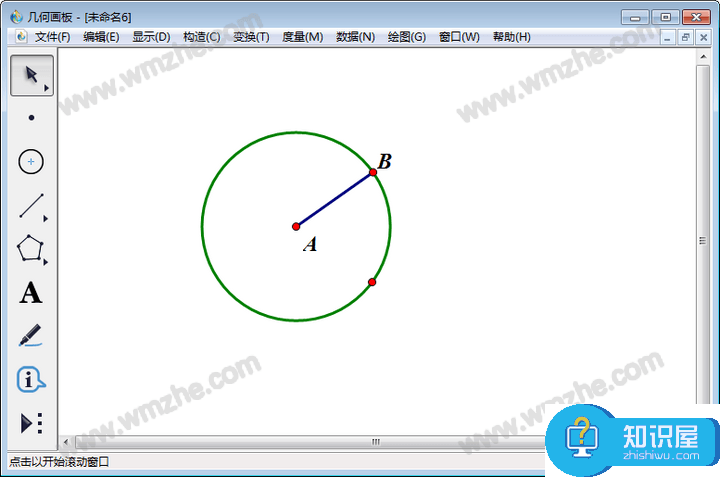
3、双击点A,将其设为中心,点击左侧工具栏中的【移动箭头工具】选中线段BA,然后点击上方菜单栏中的【变换】,在其下拉菜单中选择【旋转】。
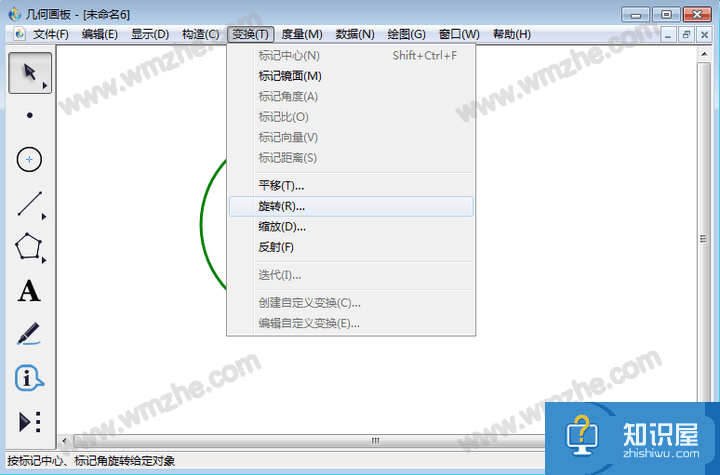
4、弹出旋转窗口,勾选“固定角度”,数值修改为“360/16”,点击【旋转】。
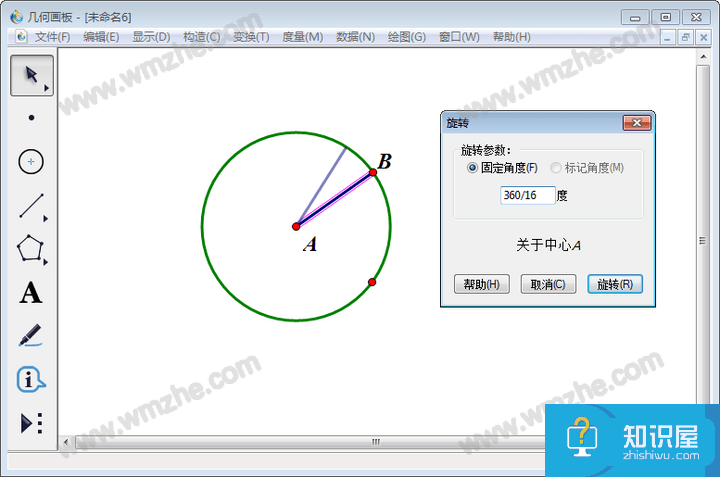
5、使用【点工具】画出新线段与圆A的交点,使用【文本工具】将该点标为C;使用【移动箭头工具】选中点B,点击上方菜单栏中的【变换】,在其下拉菜单中选择【迭代】。
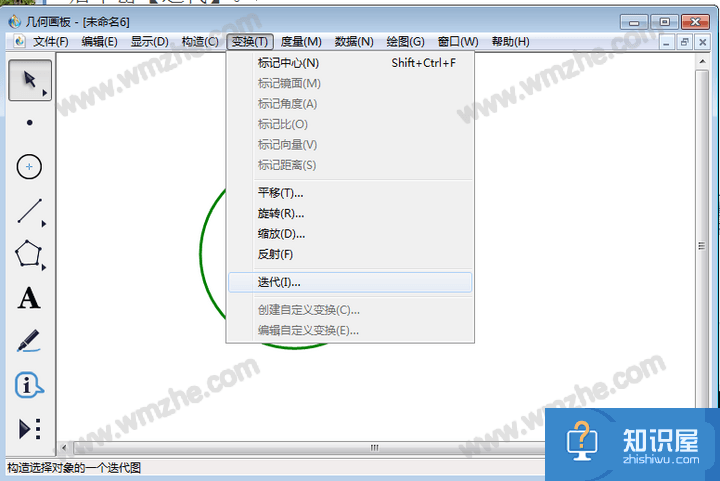
6、点击画板上的C点,将其设为初象,然后使用快捷键【SHIFT】+【+】使迭代次数变为14,最后单击【迭代】。
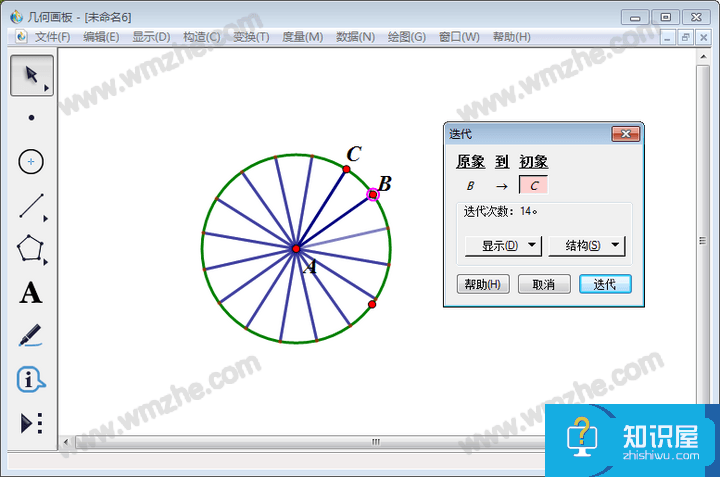
7、得到圆A已被16等分。
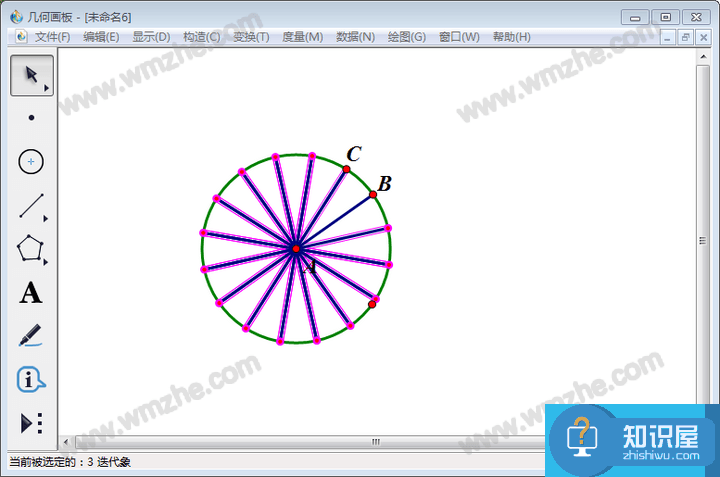
8、使用【移动箭头工具】选中点B,点击上方菜单栏中的【编辑】,在其下拉菜单中点击【操作类按钮】—【动画】。

9、弹出操作类按钮动画窗口,默认设置,点击【确定】。
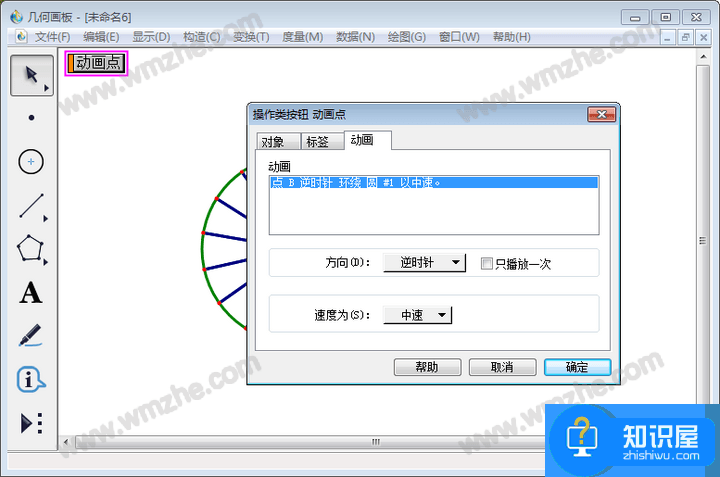
10、使用【移动箭头工具】选中圆上多余的点,使用快捷键CTRL+H将它们隐藏。点击【动画点】按钮,就能够看到旋转的转盘了。
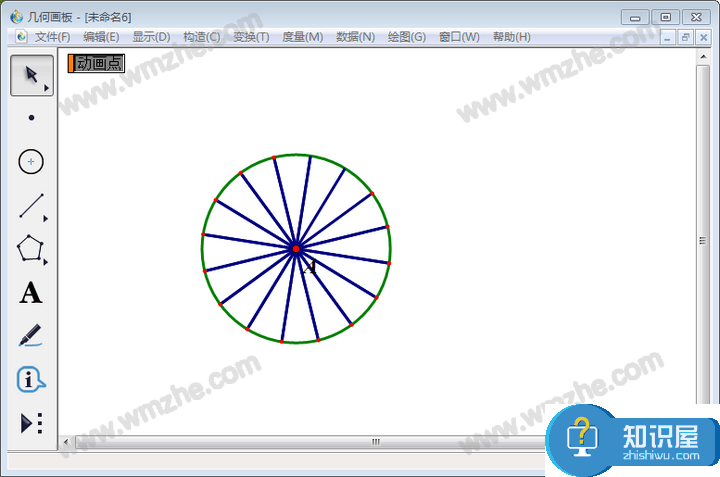
以上就是关于使用几何画板制作转盘动画的介绍,是不是很有趣?大家快去试试吧。
相关知识
软件推荐
更多 >-
1
 一寸照片的尺寸是多少像素?一寸照片规格排版教程
一寸照片的尺寸是多少像素?一寸照片规格排版教程2016-05-30
-
2
新浪秒拍视频怎么下载?秒拍视频下载的方法教程
-
3
监控怎么安装?网络监控摄像头安装图文教程
-
4
电脑待机时间怎么设置 电脑没多久就进入待机状态
-
5
农行网银K宝密码忘了怎么办?农行网银K宝密码忘了的解决方法
-
6
手机淘宝怎么修改评价 手机淘宝修改评价方法
-
7
支付宝钱包、微信和手机QQ红包怎么用?为手机充话费、淘宝购物、买电影票
-
8
不认识的字怎么查,教你怎样查不认识的字
-
9
如何用QQ音乐下载歌到内存卡里面
-
10
2015年度哪款浏览器好用? 2015年上半年浏览器评测排行榜!