几何画板实操教学,实现圆形十二等分
发布时间:2020-05-25 17:24:34作者:知识屋
等分是学习几何常常会碰到的问题,比如将线段n等分,将圆n等分等等,在几何图板的其他教学中我们已经学习了如何将线段等分,那么今天我们以十二等分圆为例来说明一下如何将圆n等分。
如何使用几何画板十二等分圆?
1、打开几何画板,点击左侧栏中的【圆工具】,在空白画板上任意画一个圆,点击左侧栏中的【文本工具】将该圆圆心标为O。下面对圆O进行十二等分。
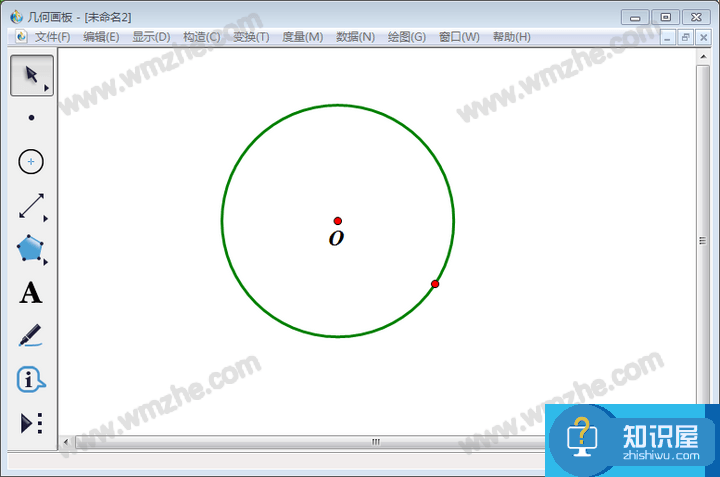
2、点击左侧栏中的【线段直尺工具】任意画一条过圆心O的直线,点击左侧栏中【点工具】标出直线与圆O两个相交点,然后使用【文本工具】将它们分别为点A、B,使用【线段直尺工具】连接AB。
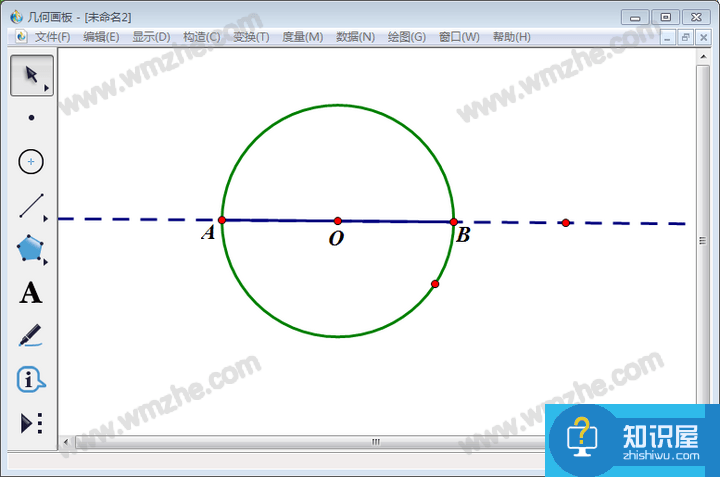
3、点击左侧栏中的【移动箭头工具】,选中直线和圆上多余点,使用快捷键CTRL+H将其隐藏。
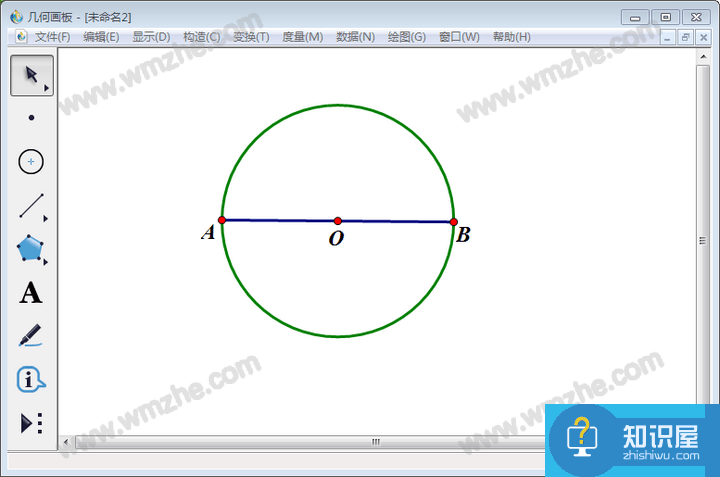
4、双击圆心O,将点O设为旋转中心。使用【移动箭头工具】选中线段AB,点击上方菜单栏中的【变换】,在其下拉菜单中选择【旋转】。
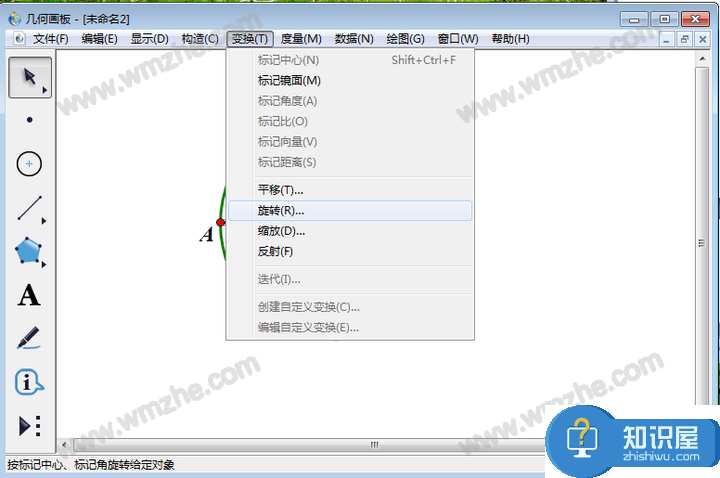
5、弹出旋转窗口,勾选“固定角度”,将文本框内数值改为30(360°÷12=30°),点击【旋转】。
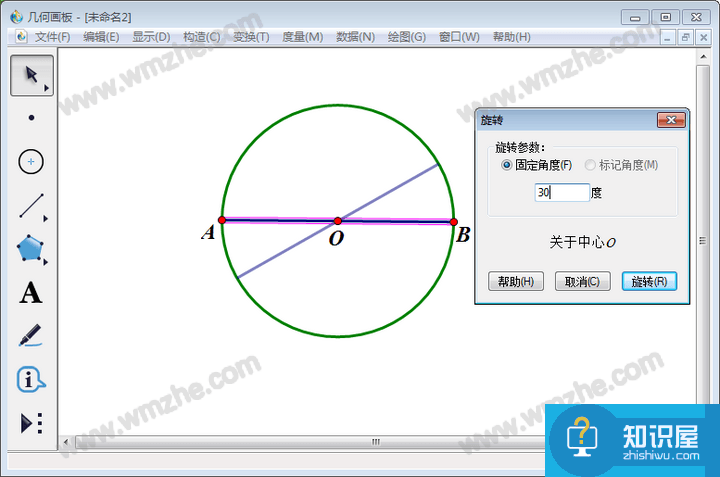
6、得到一条新线段,该线段与AB夹角为30°,使用【点工具】标上该线段的两个端点,然后使用【文本工具】将它们分别为点C、D。
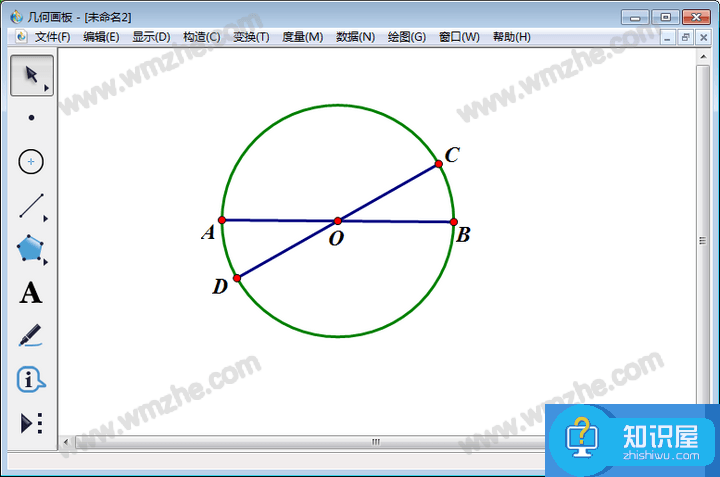
7、使用【移动箭头工具】选定点B,然后点击上方菜单栏中的【变换】,在其下拉菜单中选择【迭代】。
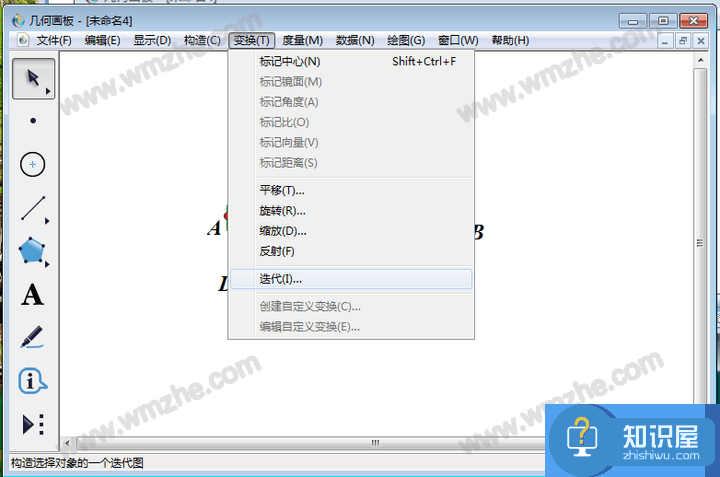
8、弹出迭代窗口,点击画板上D点,则它变为原象A点对应的初象,点击【显示】将迭代次数设置为4,单击【迭代】。
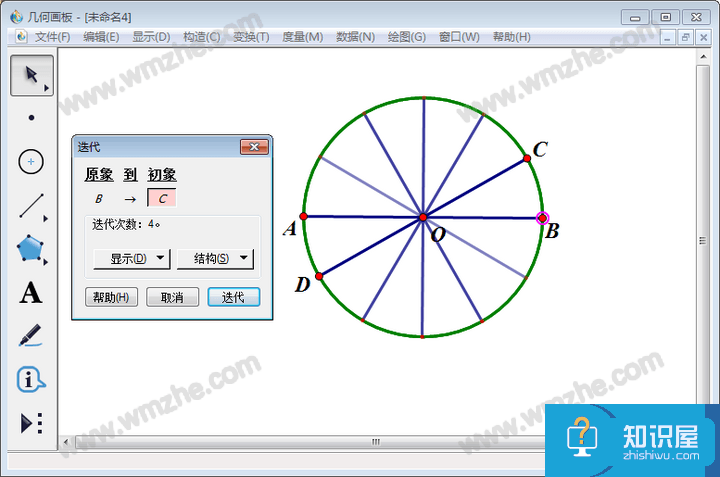
9、圆O被十二等分。
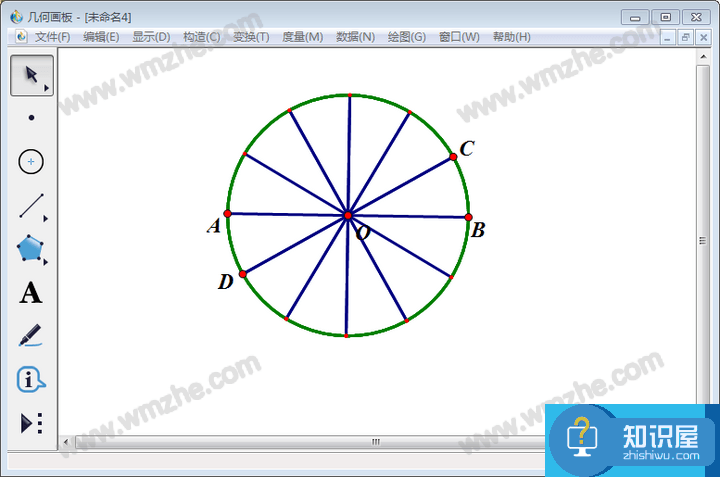
以上就是关于使用几何图板画十二等分圆方法的介绍,这里主要运用了几何画板的迭代功能,迭代功能适用于将圆其他等分的情况,大家可以按照本教学试试将圆三十六等分。
相关知识
软件推荐
更多 >-
1
 一寸照片的尺寸是多少像素?一寸照片规格排版教程
一寸照片的尺寸是多少像素?一寸照片规格排版教程2016-05-30
-
2
新浪秒拍视频怎么下载?秒拍视频下载的方法教程
-
3
监控怎么安装?网络监控摄像头安装图文教程
-
4
电脑待机时间怎么设置 电脑没多久就进入待机状态
-
5
农行网银K宝密码忘了怎么办?农行网银K宝密码忘了的解决方法
-
6
手机淘宝怎么修改评价 手机淘宝修改评价方法
-
7
支付宝钱包、微信和手机QQ红包怎么用?为手机充话费、淘宝购物、买电影票
-
8
不认识的字怎么查,教你怎样查不认识的字
-
9
如何用QQ音乐下载歌到内存卡里面
-
10
2015年度哪款浏览器好用? 2015年上半年浏览器评测排行榜!


















































