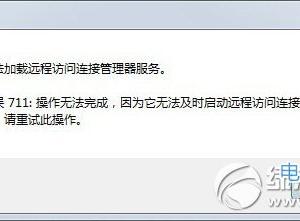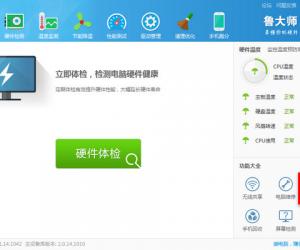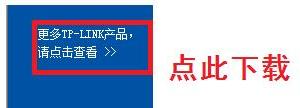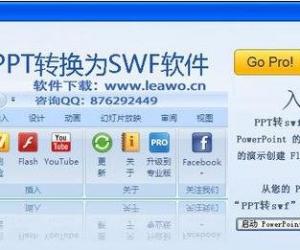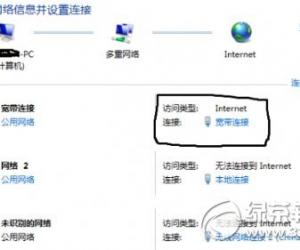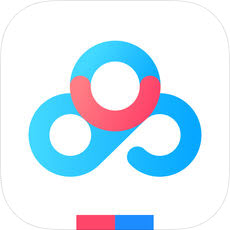Paint.NET图片处理方法演示,会比PS更简单
发布时间:2020-05-25 17:24:33作者:知识屋
很多人说Paint.NET和PS差不多,它同样支持图层制作,操作界面也比较类似,还有着和PS一样的历史记录功能。此外,它可以根据用户的个性化需要为图片添加某些特效。不过相对于PS,我觉得Paint.NET是较为简单的,可还是有很多新用户不了解Paint.NET怎么用。所以,本文将和大家分享Paint.NET使用教程,帮助大家愉快地使用Paint.NET处理图片。
如何使用Paint.NET进行图片处理?
首先,用户先将自己安装的NET打开。

2、然后,随便截一张图片直接粘贴到NET。因为图片的大小和Paint.NET画布的大小不相符,Paint.NET便会弹出如下图的提示,用户可以根据自己的需要来点选。
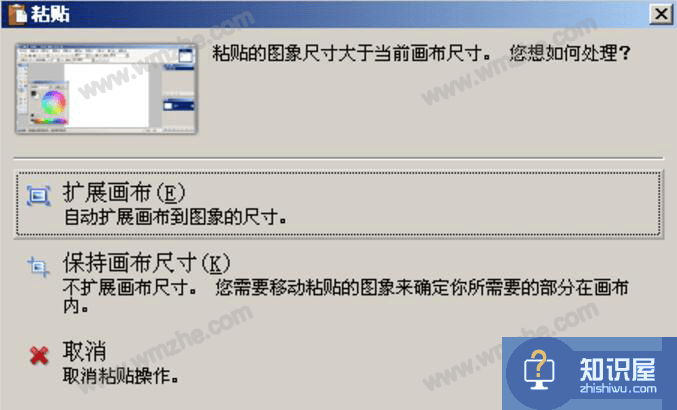
3、然后,随便截一张图片直接粘贴到NET。因为图片的大小和Paint.NET画布的大小不相符,Paint.NET便会弹出如下图的提示,用户可以根据自己的需要来点选。
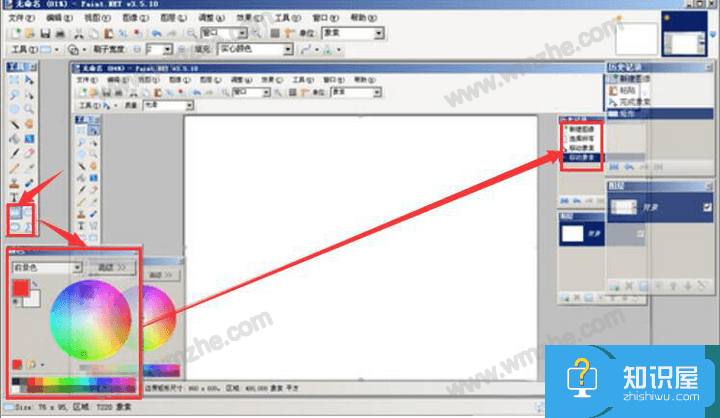
4、接着,选择NET的自定义形状工具,设置其颜色,在上方的属性栏中选择该工具的样式,例如选择的是虚线箭头,便可以在Paint.NET画布中画出该虚线箭头。
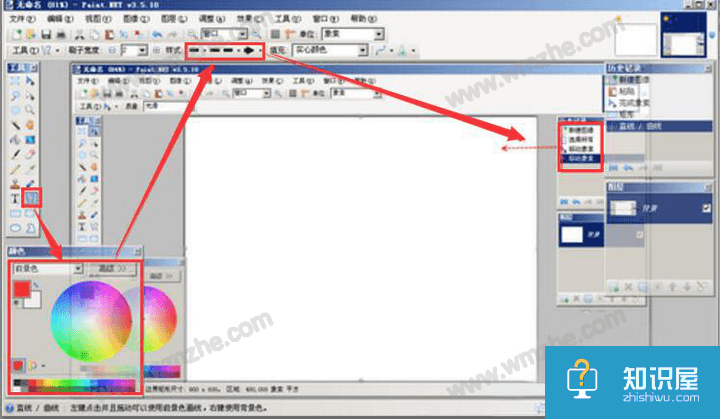
5、NET处理图片的时候,还经常需要添加一些文字进行辅助说明。就可以点击工具栏中的“T”,设置颜色,便可以在画布中输入文本内容了。
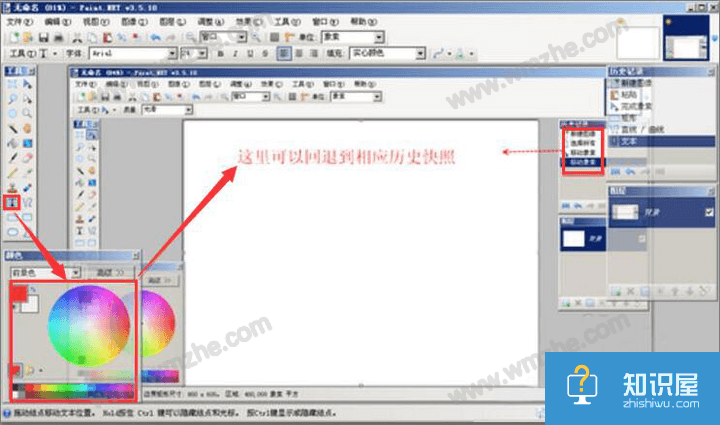
6、在NET的右上方,用户可以看到有缩略图,这些缩略图就是图片处理的效果预览。点击相应的缩略图便可以自由切换处理图片。
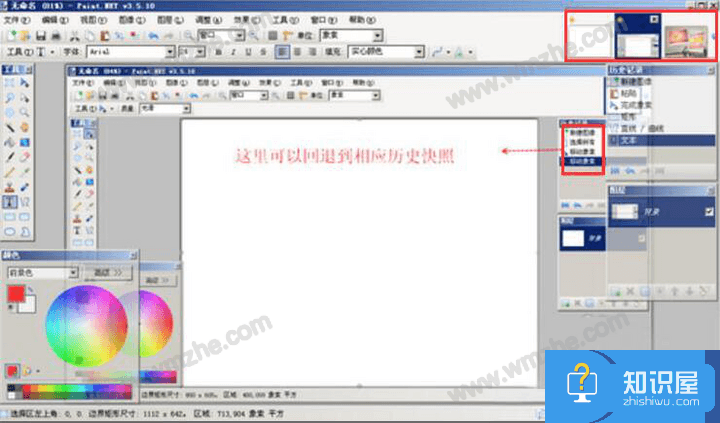
7、利用NET将图片处理完毕后,点击“文件”中的“另存为”,在另存为的窗口中,设置输出的格式,点击“保存”按钮。
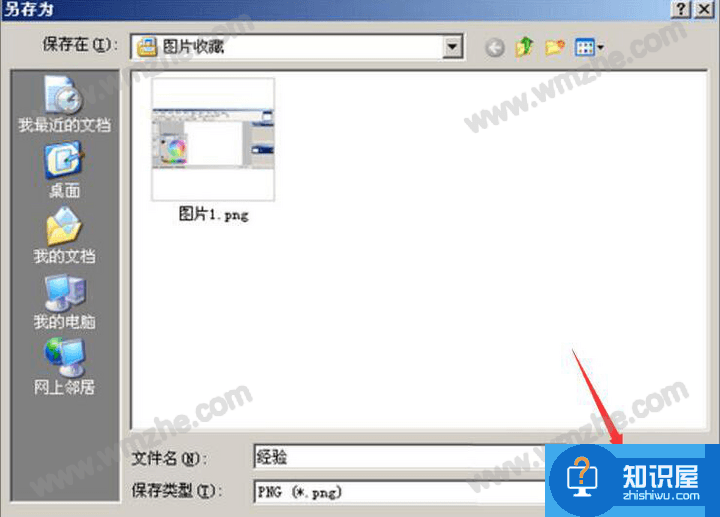
8、最后,NET会弹出“保存配置”的窗口,用户可以根据自己想要的图片质量来进行相关设置,设置完成,点击“确定”按钮即可完成图片的处理和保存操作。
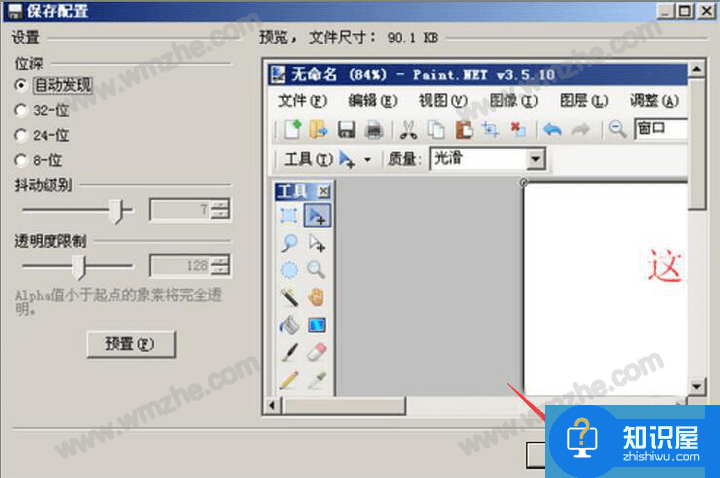
Paint.NET的使用方法其实和PS差不多。当图片处理完毕后进行保存时,要注意位数设置越高,那它输出的图片就会越大。
知识阅读
软件推荐
更多 >-
1
 一寸照片的尺寸是多少像素?一寸照片规格排版教程
一寸照片的尺寸是多少像素?一寸照片规格排版教程2016-05-30
-
2
新浪秒拍视频怎么下载?秒拍视频下载的方法教程
-
3
监控怎么安装?网络监控摄像头安装图文教程
-
4
电脑待机时间怎么设置 电脑没多久就进入待机状态
-
5
农行网银K宝密码忘了怎么办?农行网银K宝密码忘了的解决方法
-
6
手机淘宝怎么修改评价 手机淘宝修改评价方法
-
7
支付宝钱包、微信和手机QQ红包怎么用?为手机充话费、淘宝购物、买电影票
-
8
不认识的字怎么查,教你怎样查不认识的字
-
9
如何用QQ音乐下载歌到内存卡里面
-
10
2015年度哪款浏览器好用? 2015年上半年浏览器评测排行榜!