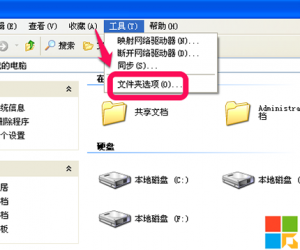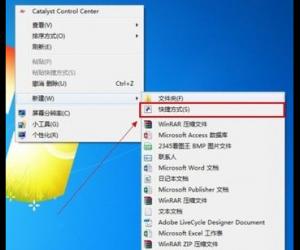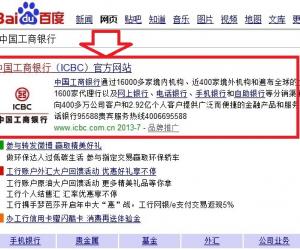PS抠图后续处理:一键清除图片白边,实现完美抠图
发布时间:2020-07-01 15:56:37作者:知识屋
Photoshop是一款非常专业的修图软件,大家平时会用它来进行抠图,但是有人反映说抠图之后图片边缘有白条,这是为什么呢?其实这是因为你抠图不细致,今天小编就来支招,可以快速去除白边。
PS抠图之后出现白边怎么办?
首先打开Photoshop软件,导入一张准备好的图片,将其拖入操作区,并按快捷键复制背景图层,
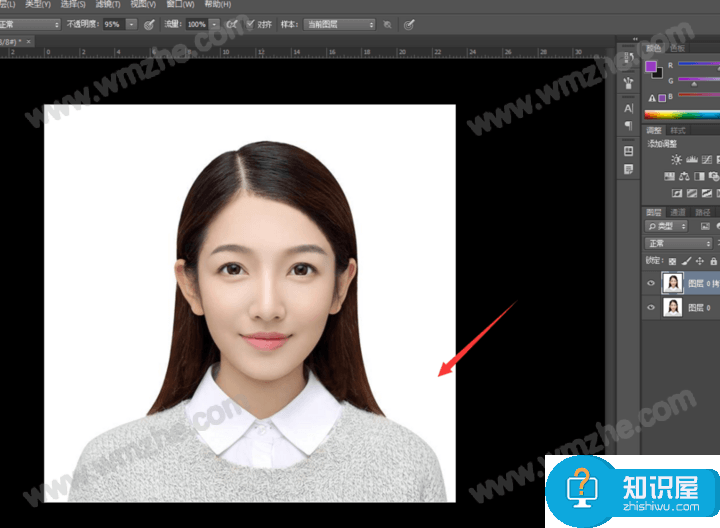
在PS工具栏中点击快速选择工具,利用该工具框选人物主体,如图所示,
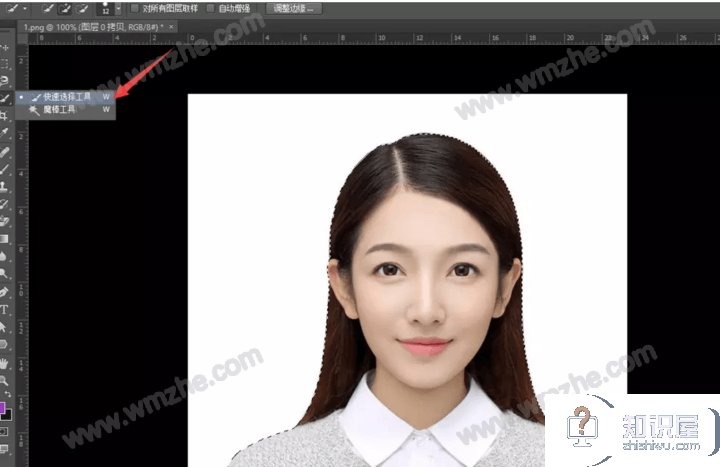
然后点按快捷键【Ctrl+C】,将图片复制到黑色背景中,可以明显看到白边,如图所示,
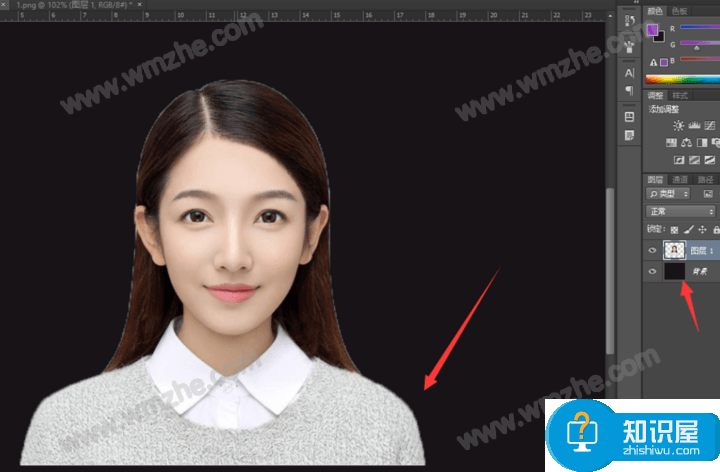
使用鼠标点击图层1,按下Ctrl键,选中选区,如图所示,
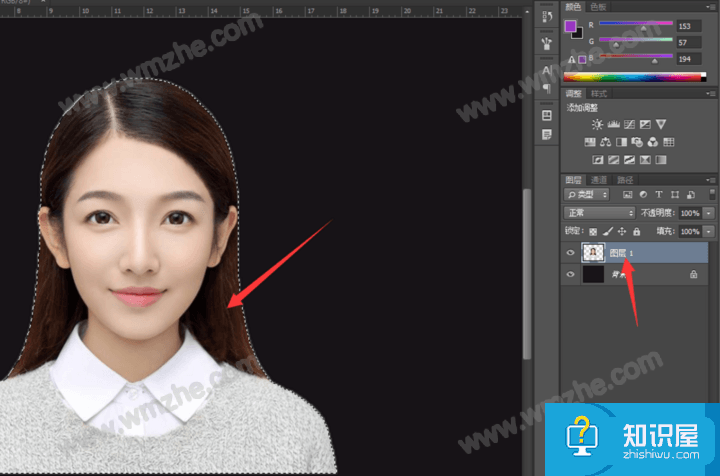
然后点击选中区域的图层,点击添加图层蒙版,如图所示,
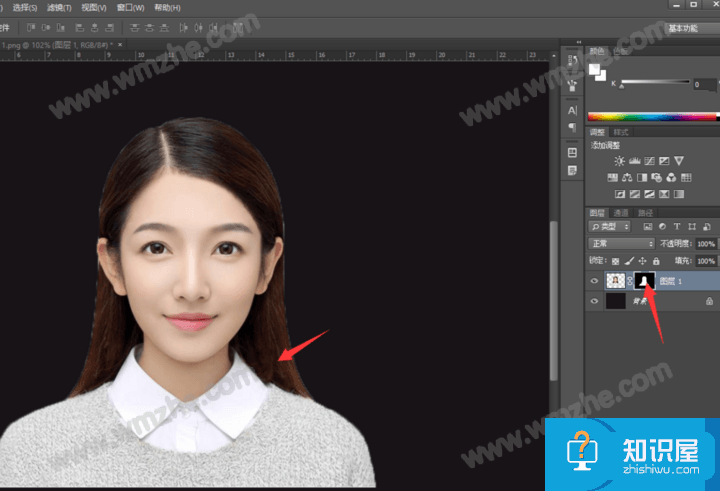
在PS软件上方菜单栏中点击【滤镜】——【其他】——【最小值】,出现弹窗,如图,设置半径为7.0像素,保留为圆度,点击确定,
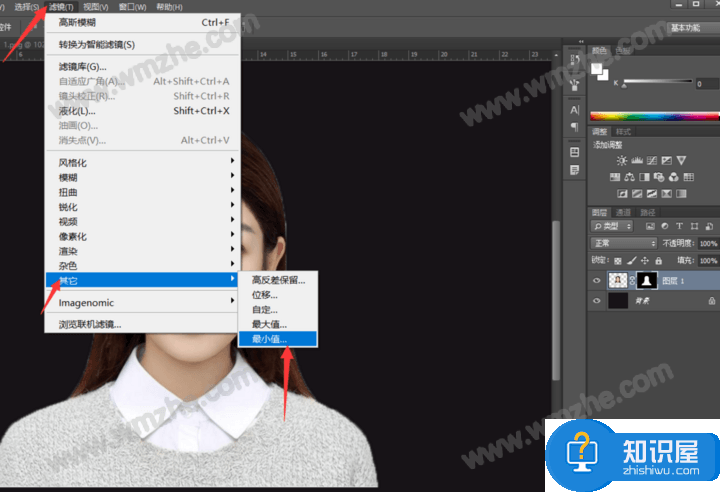
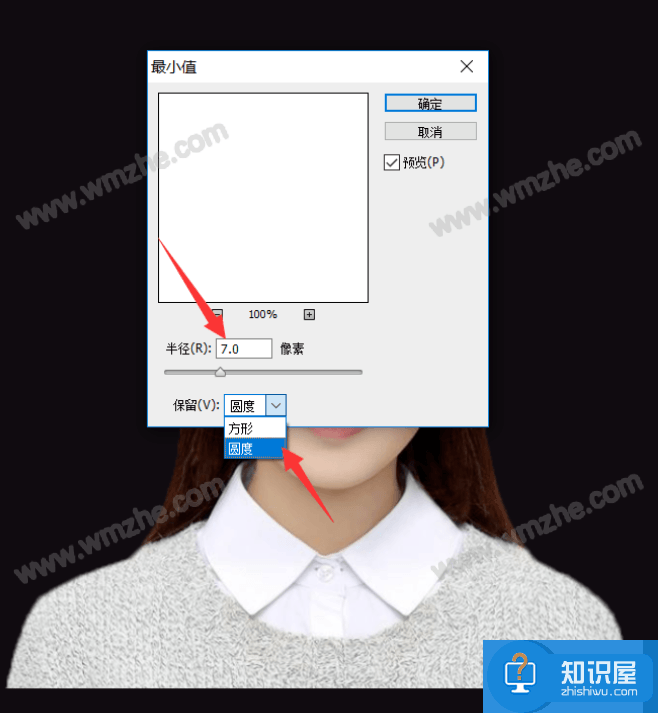
此时你会发现图片的白边已经消失了,效果是这样的。

了解更多精彩教程资讯,关注zhishiwu.com。
(免责声明:文章内容如涉及作品内容、版权和其它问题,请及时与我们联系,我们将在第一时间删除内容,文章内容仅供参考)
知识阅读
软件推荐
更多 >-
1
 一寸照片的尺寸是多少像素?一寸照片规格排版教程
一寸照片的尺寸是多少像素?一寸照片规格排版教程2016-05-30
-
2
新浪秒拍视频怎么下载?秒拍视频下载的方法教程
-
3
监控怎么安装?网络监控摄像头安装图文教程
-
4
电脑待机时间怎么设置 电脑没多久就进入待机状态
-
5
农行网银K宝密码忘了怎么办?农行网银K宝密码忘了的解决方法
-
6
手机淘宝怎么修改评价 手机淘宝修改评价方法
-
7
支付宝钱包、微信和手机QQ红包怎么用?为手机充话费、淘宝购物、买电影票
-
8
不认识的字怎么查,教你怎样查不认识的字
-
9
如何用QQ音乐下载歌到内存卡里面
-
10
2015年度哪款浏览器好用? 2015年上半年浏览器评测排行榜!