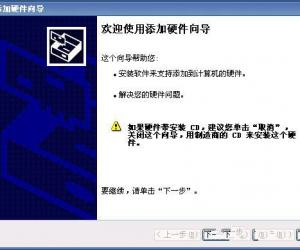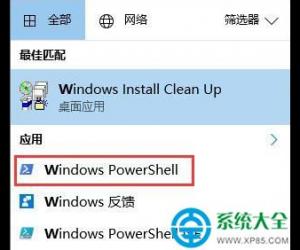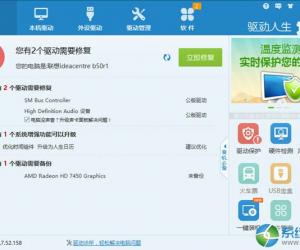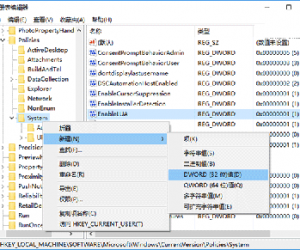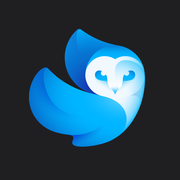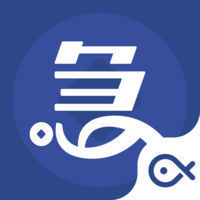如何在Excel表格中添加新表格?给你两种选择
发布时间:2020-07-15 14:33:20作者:知识屋
我们在处理Excel数据的时候经常需要添加表格,用于补充说明相关内容,那么问题来了,如何在Excel表格中添加表格?大家应该学习一下这两个方法,还不知道的同学要注意喽。
如何在Excel表格中添加表格?
方法一、插入表格
1、打开一个Excel工作簿,在上的菜单栏中点击【插入】——【表格】,弹出创建表窗口,选择【表数据的来源】,输入插入表格区域,或者在Excel中选择插入表格的区域,然后点击确定,
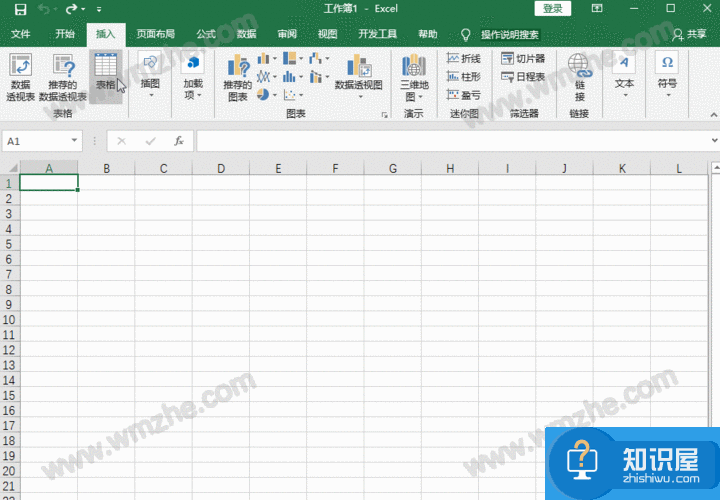
2、接着选中创建完成的表格,鼠标双击【剪贴板】——【格式刷】,在Excel中添加表格,也可以复制表格,鼠标右击,点击【选择性粘贴】——【粘贴链接】,添加表格,
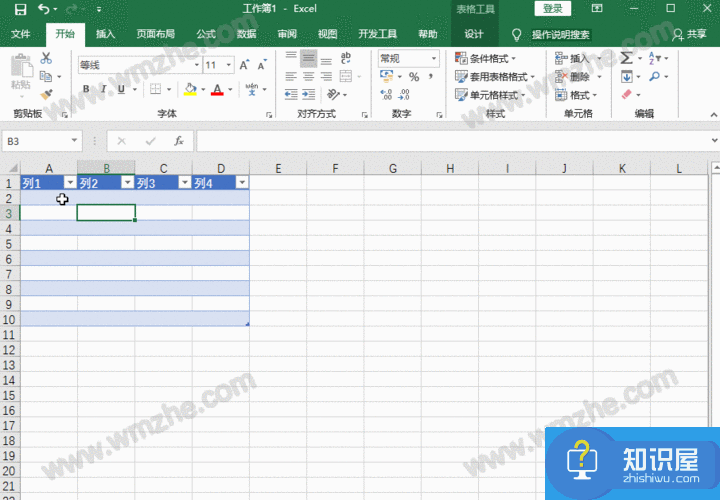
3、选中全部表格,在菜单栏中点击【开始】——【字体】,点击右下角的按钮,出现【设置单元格格式】面板,选择【边框】,设置表格边框,点击确定就可以了。
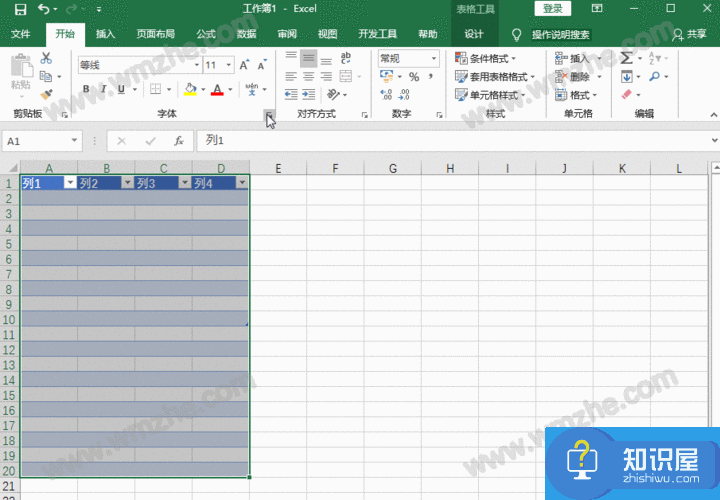
方法二、嵌入表格
1、新建一个Excel工作簿,在菜单栏中点击【插入】——【文本】——【对象】,出现弹窗,点击【由文件创建】,选择【浏览】,嵌入表格文件,
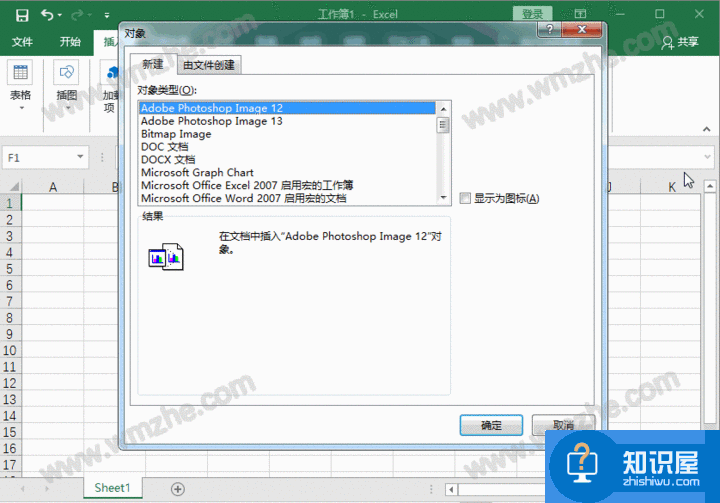
2、选中嵌入的表格,然后在菜单栏中点击【格式】——【形状样式】——【形状填充】,设置表格的填充颜色,点击【形状轮廓】,设置表格轮廓,
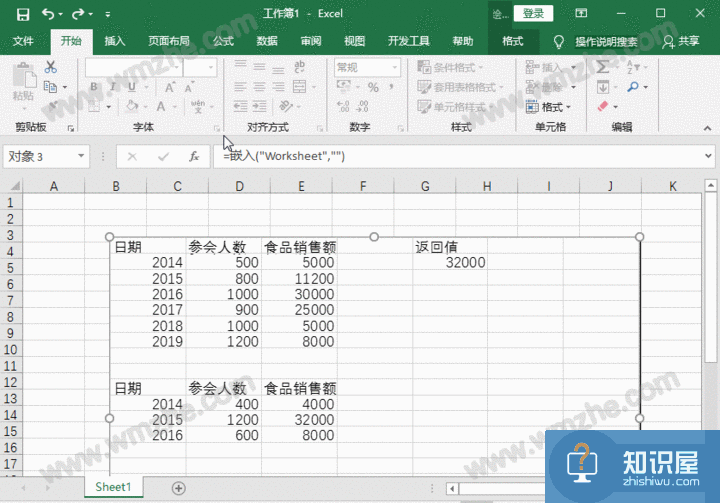
3、你也可以选中表格,使用鼠标右击,点击【设置对象格式】,设置表格的填充、线条、比例,如图所示。
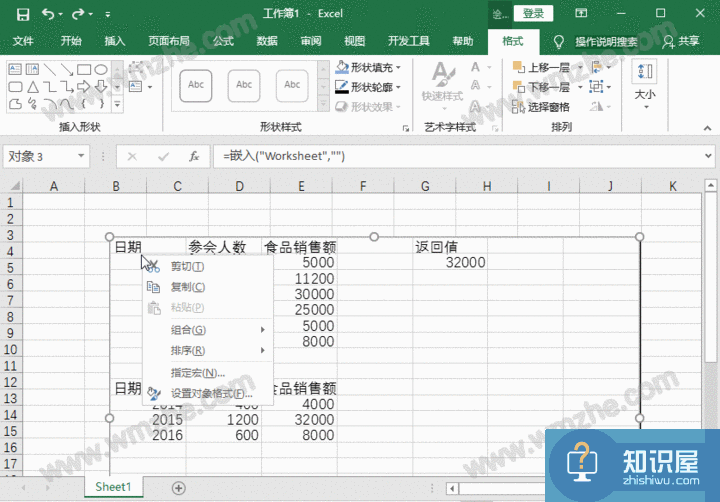
在Excel表格中添加表格的方法介绍结束,你学会了吗?了解更多精彩教程资讯,关注zhishiwu.com。
知识阅读
软件推荐
更多 >-
1
 一寸照片的尺寸是多少像素?一寸照片规格排版教程
一寸照片的尺寸是多少像素?一寸照片规格排版教程2016-05-30
-
2
新浪秒拍视频怎么下载?秒拍视频下载的方法教程
-
3
监控怎么安装?网络监控摄像头安装图文教程
-
4
电脑待机时间怎么设置 电脑没多久就进入待机状态
-
5
农行网银K宝密码忘了怎么办?农行网银K宝密码忘了的解决方法
-
6
手机淘宝怎么修改评价 手机淘宝修改评价方法
-
7
支付宝钱包、微信和手机QQ红包怎么用?为手机充话费、淘宝购物、买电影票
-
8
不认识的字怎么查,教你怎样查不认识的字
-
9
如何用QQ音乐下载歌到内存卡里面
-
10
2015年度哪款浏览器好用? 2015年上半年浏览器评测排行榜!