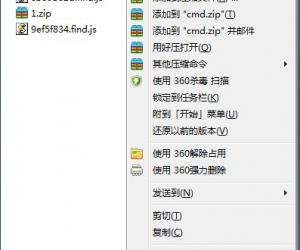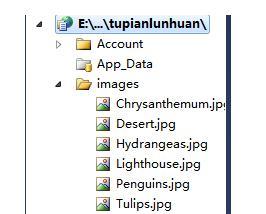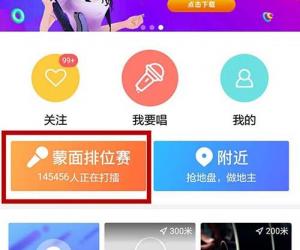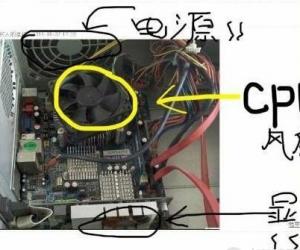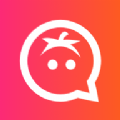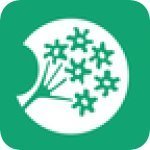小熊一键重装系统如何制作启动U盘?方法简单,适合新手
发布时间:2020-07-17 15:04:20作者:知识屋
由于重装系统是用户自行解决电脑系统问题的最终选项,因此拥有一个U盘启动盘是十分必要的,现在的制作U盘启动盘的软件很多,但是有些软件体积大而且操作繁琐,而小熊一键重装系统软件则不同。它体积小而且操作简单、安全性高,可以实现一键制作U盘启动盘,即使新手也能轻松掌握。下面我们来介绍一下小熊一键制作U盘启动盘教程。
小熊一键重装系统如何制作启动U盘?
一、准备工作
1、准备一个能用的空U盘,容量要大一些,一般在4G以上(装XP系统的话,2G左右就可以)。

2、在电脑上下载安装小熊一键重装系统软件。

3、由于软件原因,在软件运行时可能出现杀毒误报,添加信任即可。
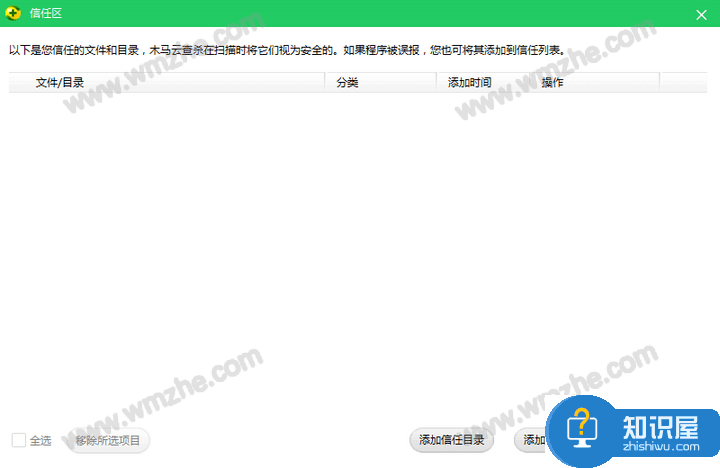
二、制作小熊U盘启动盘的步骤
1、打开小熊一键重装系统工具,在左侧列表中选择U盘图标,然后插入U盘,待软件识别后,点击【制作启动U盘】。

2、进入“选择系统”界面,小熊一键重装系统工具支持XP/WIN7/WIN8/WIN10四种常见系统的多种版本的U盘制作,用户可根据需要自行选择。比如这里我们选择windows7 家庭普通版64位系统,选择好之后点击【开始制作】。
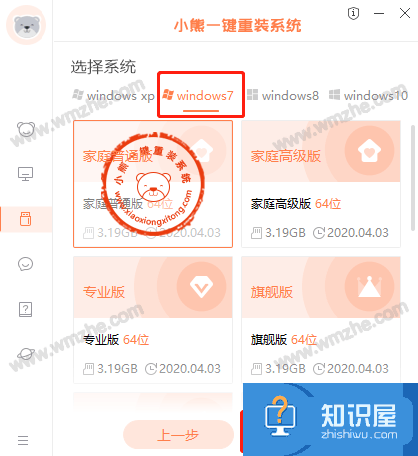
3、弹出提示窗口,如果U盘中资料还需要备份,那么点击【取消】,备份资料后再重复上一步操作;否则,点击【确定】继续。

4、软件自动下载对应系统文件,这里需要一些时间,用户可以随时点击【取消制作】停止下载。
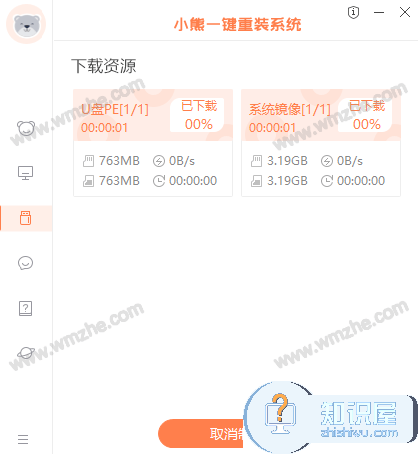
5、U盘启动盘制作完成后会弹出提示窗口,用户可以点击【预览】,模拟U盘启动界面。
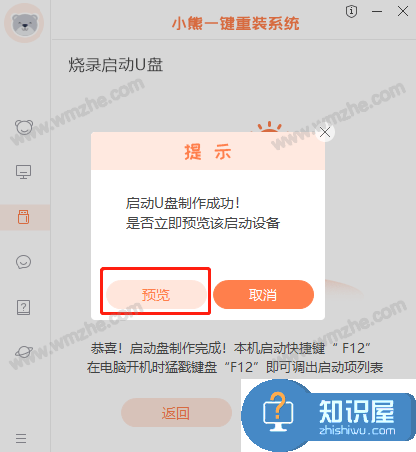
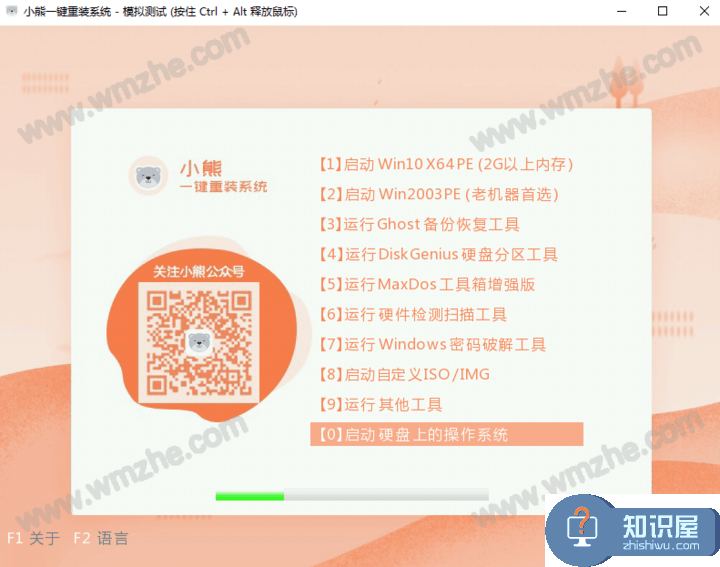
6、如果点击【取消】或关闭模拟界面,用户可以点击【快捷键大全】查询U盘启动的各类快捷键。

以上就是关于小熊一键制作U盘启动盘教程的介绍,是不是非常容易?还没有U盘启动盘的小伙伴快去准备一个吧!
知识阅读
软件推荐
更多 >-
1
 一寸照片的尺寸是多少像素?一寸照片规格排版教程
一寸照片的尺寸是多少像素?一寸照片规格排版教程2016-05-30
-
2
新浪秒拍视频怎么下载?秒拍视频下载的方法教程
-
3
监控怎么安装?网络监控摄像头安装图文教程
-
4
电脑待机时间怎么设置 电脑没多久就进入待机状态
-
5
农行网银K宝密码忘了怎么办?农行网银K宝密码忘了的解决方法
-
6
手机淘宝怎么修改评价 手机淘宝修改评价方法
-
7
支付宝钱包、微信和手机QQ红包怎么用?为手机充话费、淘宝购物、买电影票
-
8
不认识的字怎么查,教你怎样查不认识的字
-
9
如何用QQ音乐下载歌到内存卡里面
-
10
2015年度哪款浏览器好用? 2015年上半年浏览器评测排行榜!