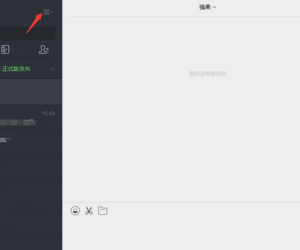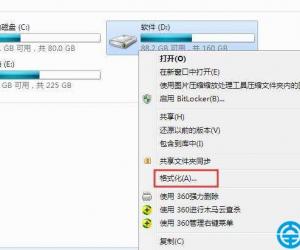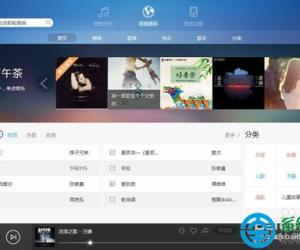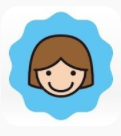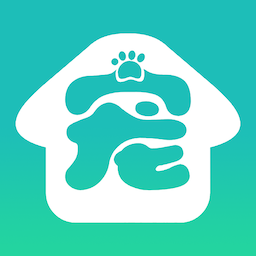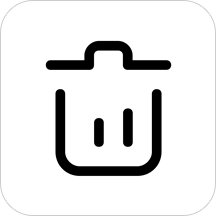小熊一键重装系统如何安装Win7家庭版?需要借助启动U盘
发布时间:2020-07-17 15:05:06作者:知识屋
很多电脑用户都喜欢用Win7系统,因为Win7的稳定性和兼容性做得比较好。可是Win7是有几个不同版本的,一般来说,很多人都是安装专业版或者旗舰版,但是用的过程中,自己又想安装回家庭版,该怎么办?可以用小熊一键重装系统来安装Win7家庭版,很多新用户都不知道怎么操作,所以下面来为大家讲解小熊一键重装系统安装Win7家庭版的方法步骤。
小熊一键重装系统如何安装Win7家庭版?
1、首先,要制作U盘启动盘。用户将事先准备好的U盘插入电脑,再打开小熊一键重装系统,在其主界面中点击左侧的U盘图标,在其右侧的“U盘设备”中选择启动U盘,并点击“制作启动U盘”。
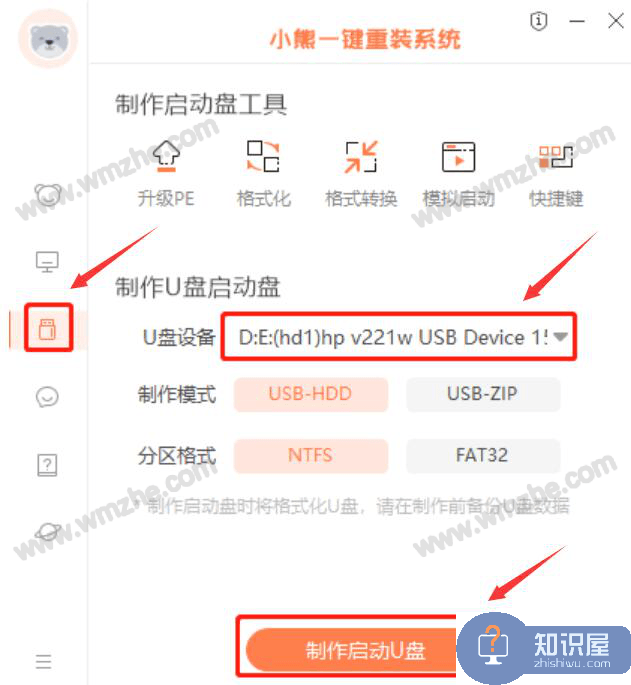
2、在选择系统的Win7页面中,点选“家庭普通版”,再点击“开始制作”。
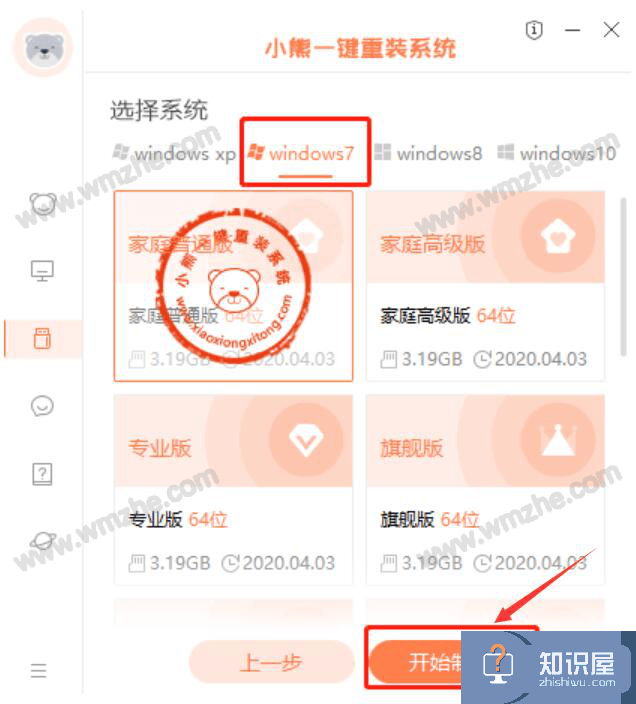
3、此时,小熊一键重装系统会弹出如下图的提示窗口,直接点击“确定”,因为之前自己已经备份了电脑磁盘数据。
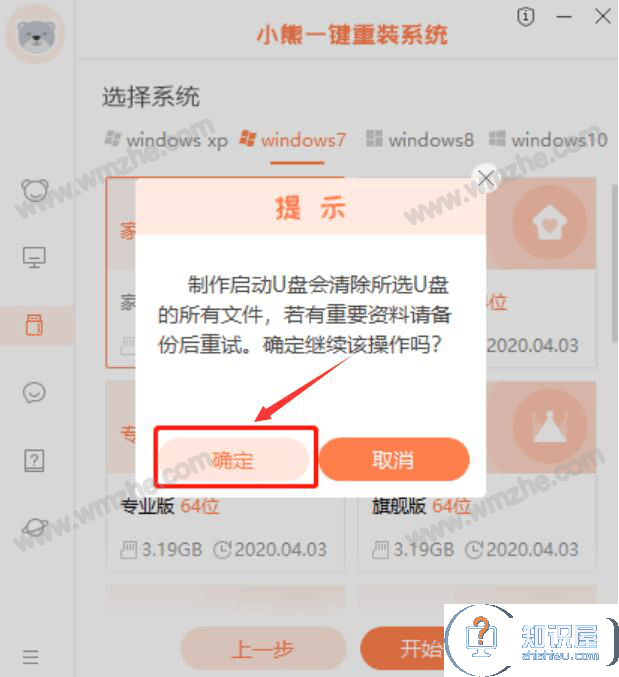
4、接着,小熊一键重装系统便会自动下载安装Win7家庭版时要用到的资源。
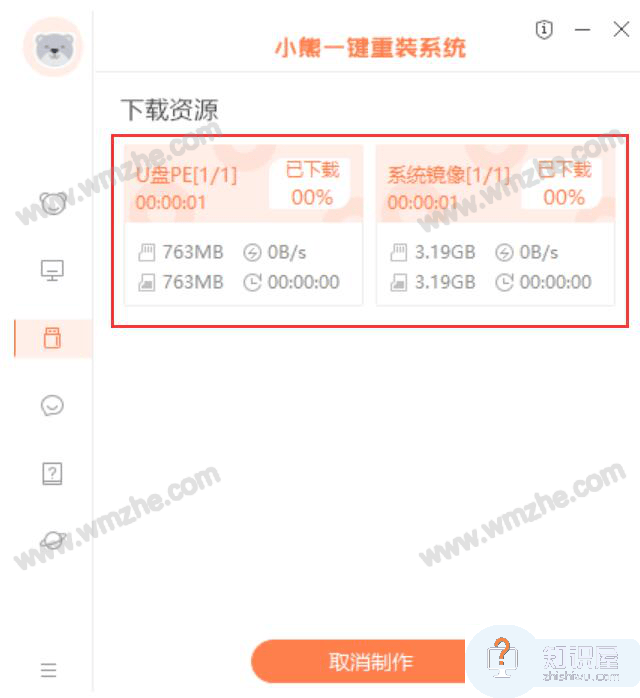
5、完成下载,小熊一键重装系统会弹出提示说启动U盘制作成功,用户点击“预览”。要记得该软件提示的启动快捷键,例如这里提示的快键键是F12。
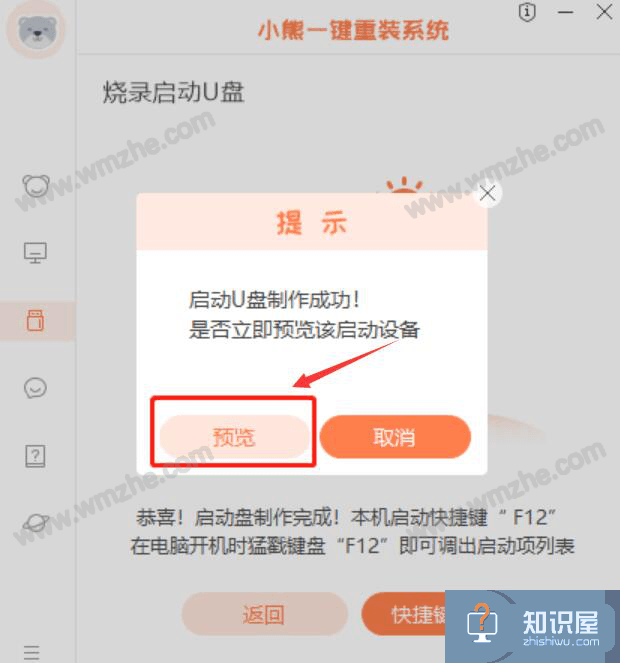
6、然后,进入设置U盘启动环节。用户在需要重装Win7家庭版的电脑中插入制作完成的启动U盘,并重启电脑。重启时,多次按下键盘的F12即可调出启动项列表,选择带有“USB”字样的选项,按回车键。
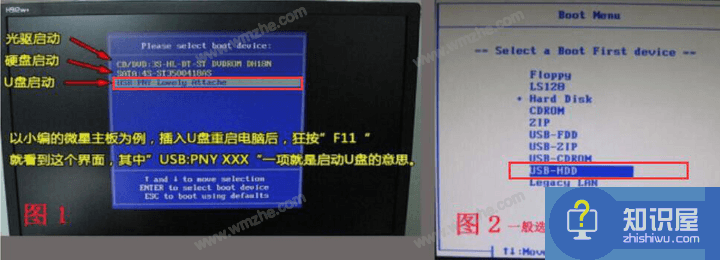
7、接下来,进入启动U盘重装Win7家庭版的环节,在小熊一键重装系统的向导界面中点击第一项内容进入系统。

8、进入小熊一键重装系统后,它会自动搜索用户所下载的系统镜像,在“Win7家庭普通版”的右侧,点击“安装”。
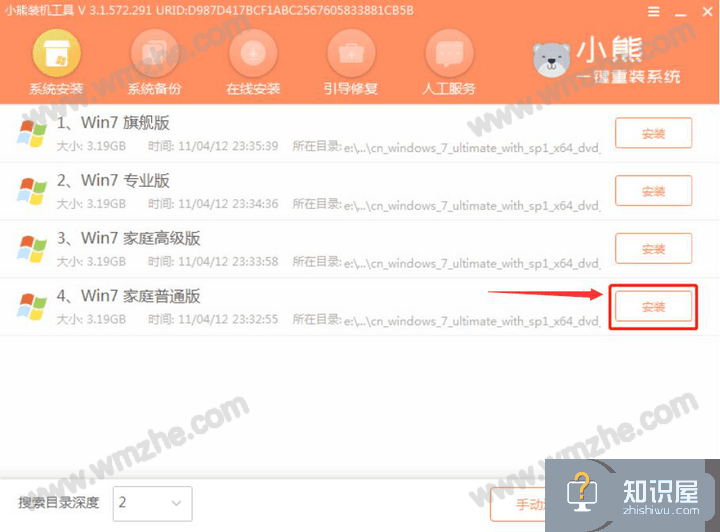
9、之后,用户需要选择Win7家庭版安装存放的路径,再点击“开始安装”。
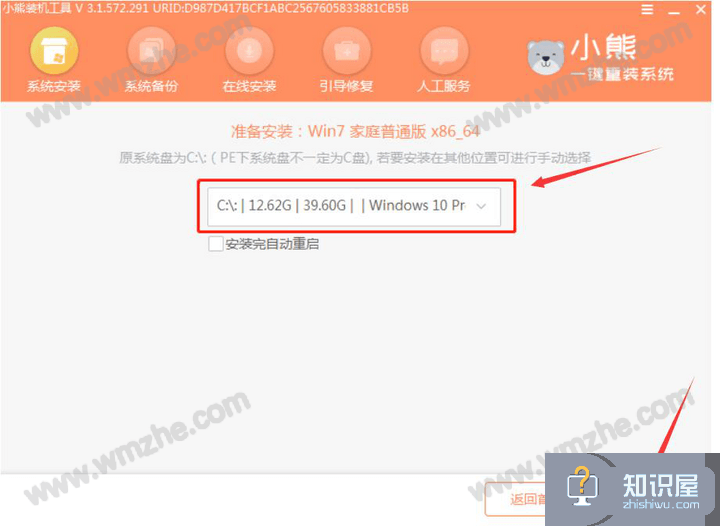
10、小熊一键重装系统在安装Win7家庭版的时候,如果弹出引导修复工具的窗口,用户点击“确定”即可。
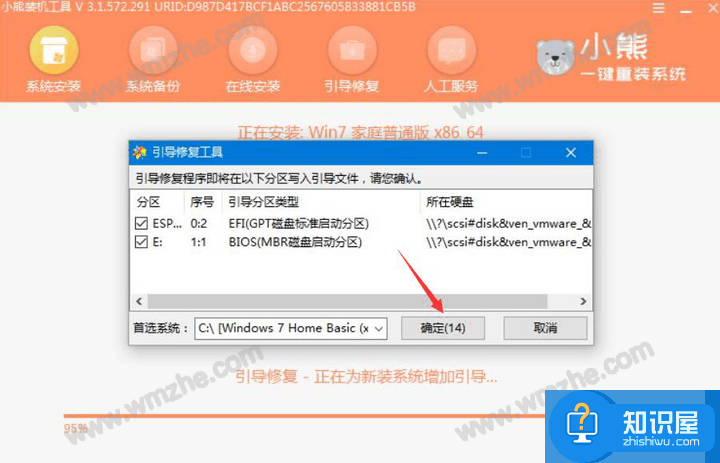
11、小熊一键重装系统安装Win7家庭版完成后,点击“立即重启”。
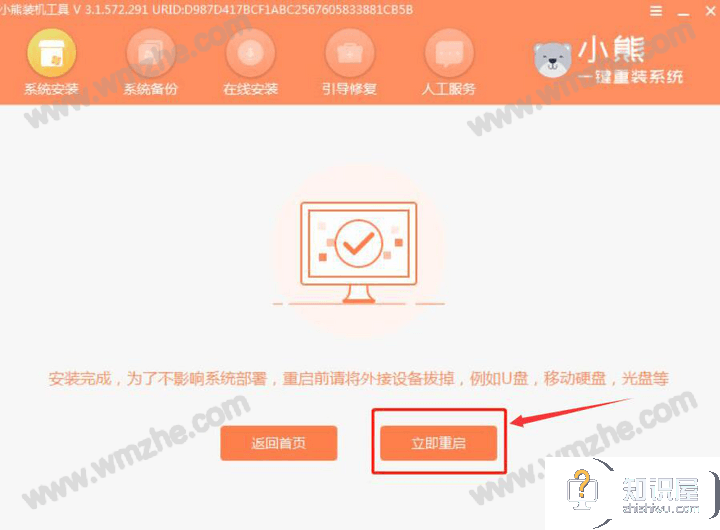
12、最后,电脑重启时系统会自动安装部署,部署完毕,便可以正常使用Win7家庭版了。

小熊一键重装系统安装Win7家庭版的时候要先制作启动U盘和设置U盘启动,再安装部署win7系统。要注意的是,小熊一键重装系统安装Win7家庭版之前,要将电脑的杀毒软件全部关闭,而且准备的U盘尽量4G以上。
知识阅读
软件推荐
更多 >-
1
 一寸照片的尺寸是多少像素?一寸照片规格排版教程
一寸照片的尺寸是多少像素?一寸照片规格排版教程2016-05-30
-
2
新浪秒拍视频怎么下载?秒拍视频下载的方法教程
-
3
监控怎么安装?网络监控摄像头安装图文教程
-
4
电脑待机时间怎么设置 电脑没多久就进入待机状态
-
5
农行网银K宝密码忘了怎么办?农行网银K宝密码忘了的解决方法
-
6
手机淘宝怎么修改评价 手机淘宝修改评价方法
-
7
支付宝钱包、微信和手机QQ红包怎么用?为手机充话费、淘宝购物、买电影票
-
8
不认识的字怎么查,教你怎样查不认识的字
-
9
如何用QQ音乐下载歌到内存卡里面
-
10
2015年度哪款浏览器好用? 2015年上半年浏览器评测排行榜!