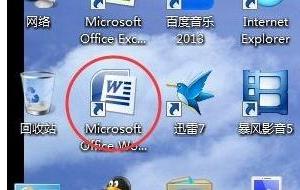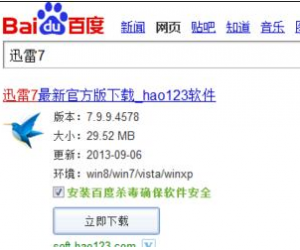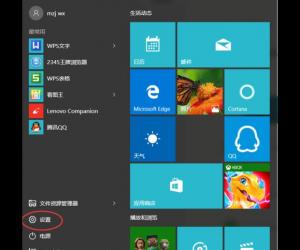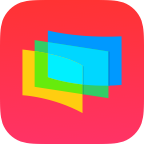小熊一键重装系统如何重装Win7?参考方法说明
发布时间:2020-07-17 15:05:10作者:知识屋
很多用户为了体验Windows10就升级了系统,但是在使用的过程中往往觉得操作不习惯,想重装回Win7。可是自己又不懂怎么重装,拿去门店重装的话,又需要花钱。其实可以用小熊一键重装系统来重装Win7,就连没有装机知识的用户都能自己独立完成重装,下面就为大家讲解小熊一键重装系统是怎么重装Win7系统的。
小熊一键重装系统如何重装Win7?
1、首先,用户将自己安装好的小熊一键重装系统软件打开,点击“立即重装”按钮。
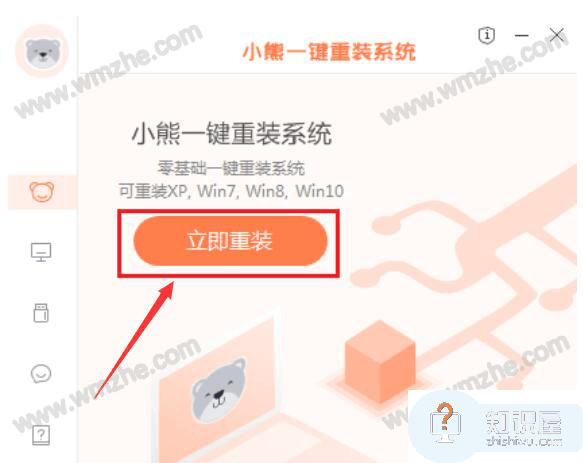
2、此时,小熊一键重装系统便会自动检测用户的电脑是否符合装机的条件,检测完成,点击“下一步”按钮。
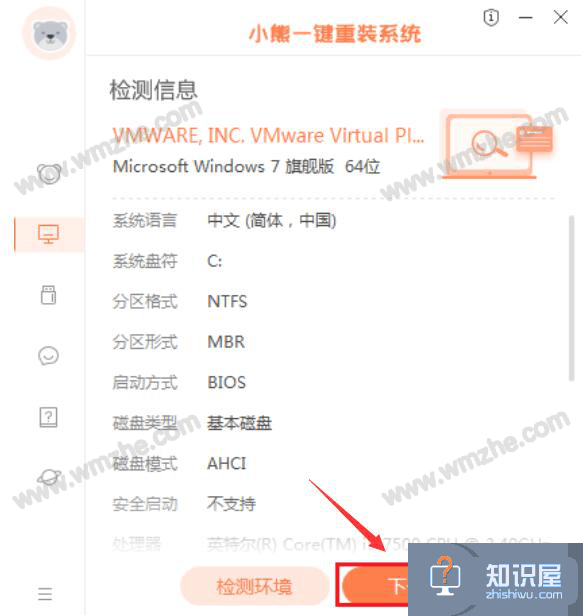
3、然后,在小熊一键重装系统的选择系统环节,用户选择需要重装的Win7系统版本,再点击“下一步”按钮。
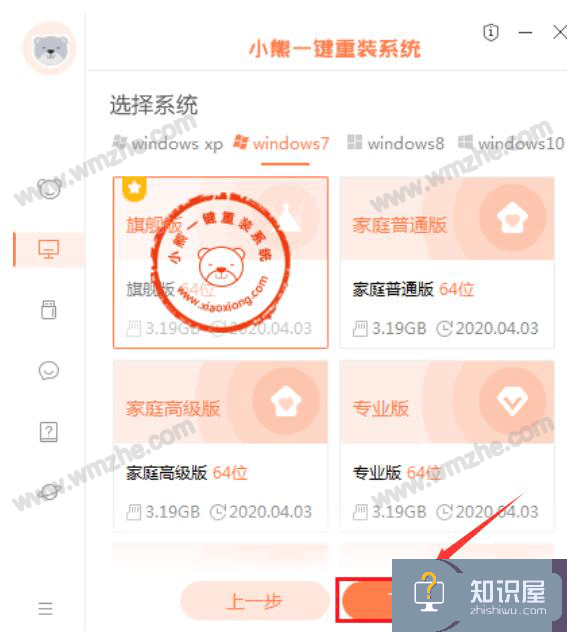
4、Win7版本选好之后,可以选择小熊一键重装系统重装Win7时一并安装的软件,再点击“下一步”按钮。
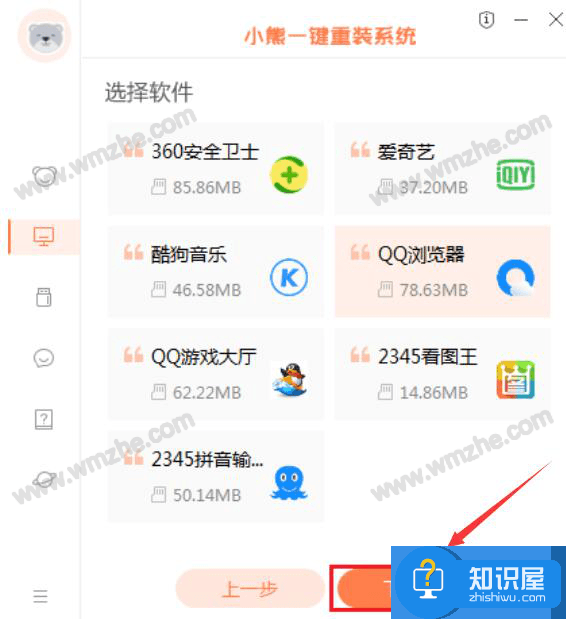
5、接下来,用户选择自己需要备份的数据,例如选择备份C盘的文档,再点击“下一步”按钮。
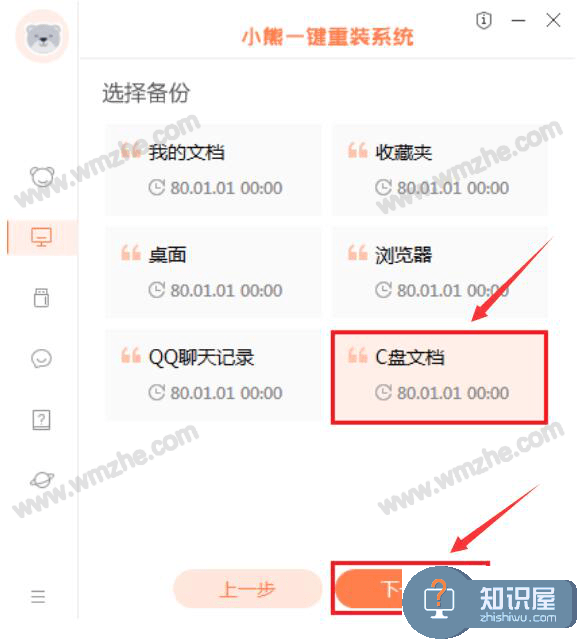
6、完成数据备份,软件开始自动下载系统镜像、系统软件和驱动。如果用户想更换重装的Win7版本,点击“重装系统”按钮重新选择,如果不用更换,就等待它下载完成。
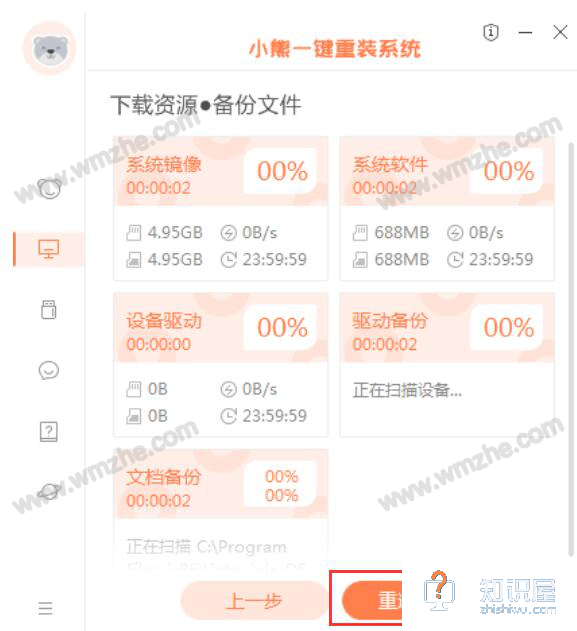
7、完成下载,小熊一键重装系统便开始进入第一个阶段的安装部署,系统环境安装完成,点击“立即重启”按钮。
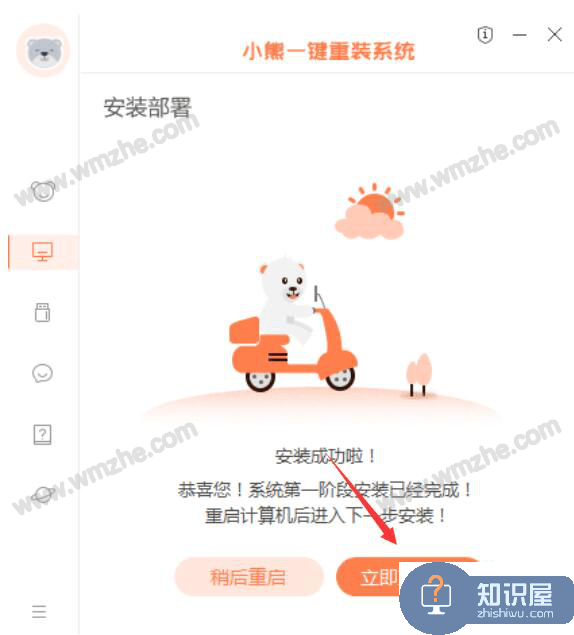
8、重启电脑后,在Windows启动管理器中,点击“XiaoXiong PE-MSDN Online Install Mode”进入系统。
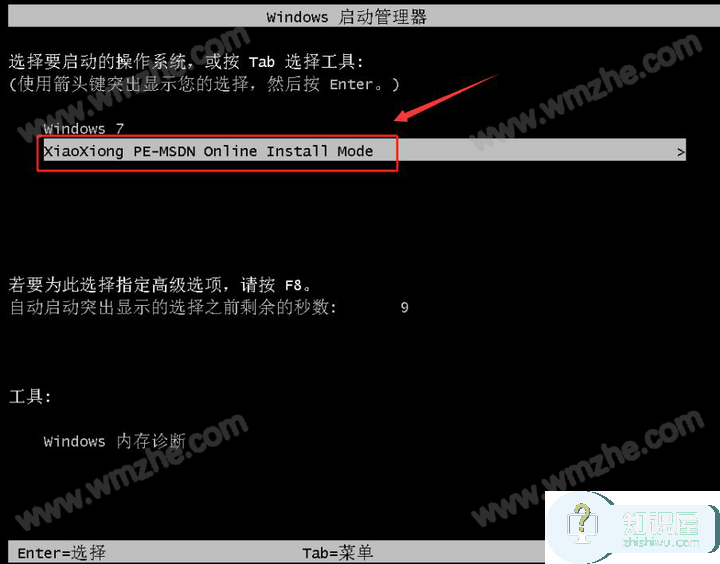
9、进入小熊一键重装系统后,它会自动执行重装win7的指令。弹出来的修复窗口中,点击“确定”按钮。
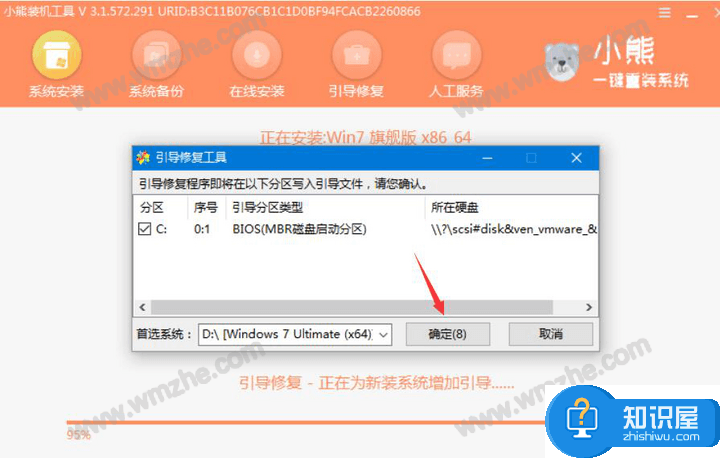
10、如果后续弹出如下图的提示,直接点击“确定”按钮。
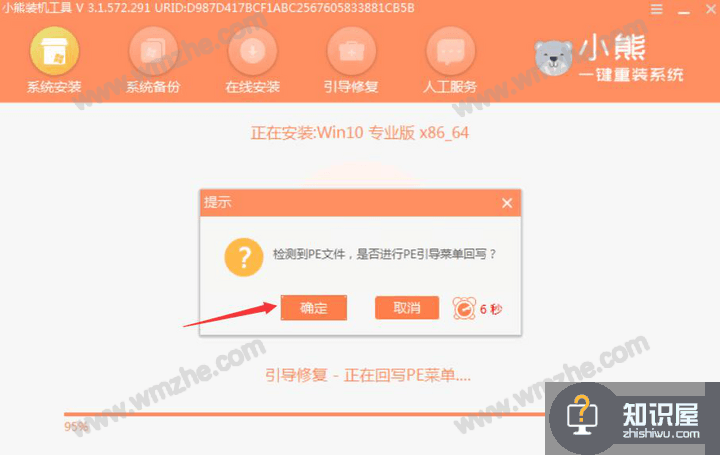
11、当小熊一键重装系统安装好Win7时,在界面中会有安装完成的提示,点击“立即重启”按钮。
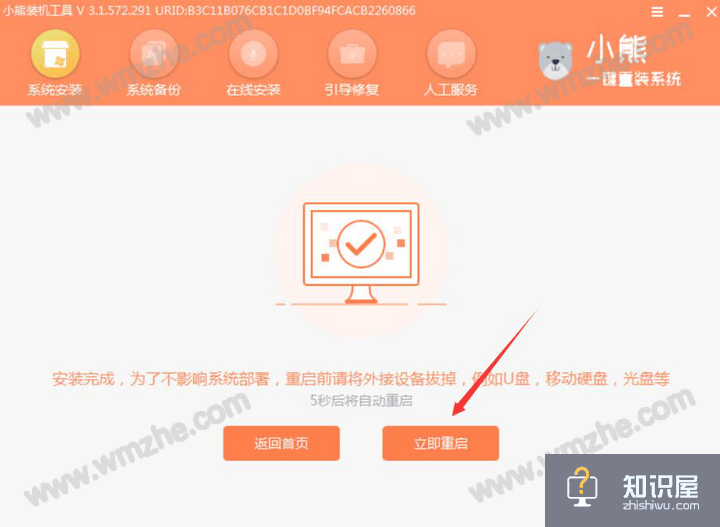
12、电脑重启后,会提示正在应用系统设置,用户安心等待系统准备就绪。
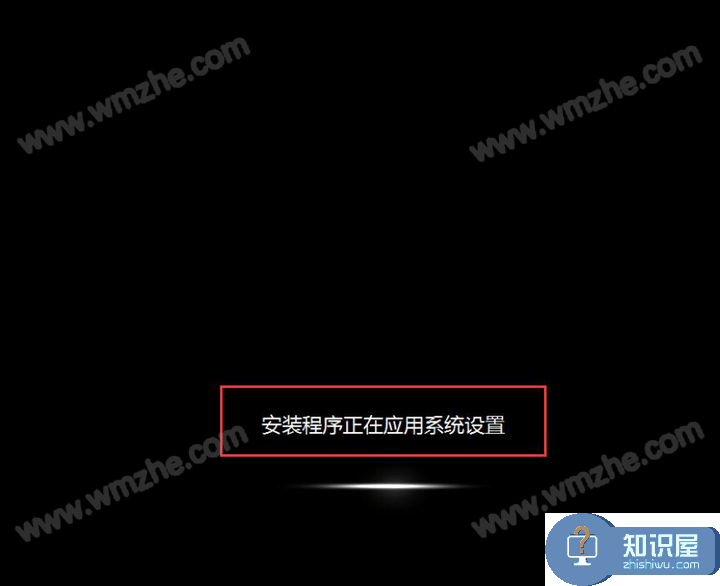
13、最后,再次重启电脑,便可以进入Win7系统,重装系统成功了。

用户在利用小熊一键重装系统重装Win7的时候,要注意它有几个不同的版本,用户要根据自己的需要来选择,而且在重装的过程中要保持电脑的电量充足。
知识阅读
软件推荐
更多 >-
1
 一寸照片的尺寸是多少像素?一寸照片规格排版教程
一寸照片的尺寸是多少像素?一寸照片规格排版教程2016-05-30
-
2
新浪秒拍视频怎么下载?秒拍视频下载的方法教程
-
3
监控怎么安装?网络监控摄像头安装图文教程
-
4
电脑待机时间怎么设置 电脑没多久就进入待机状态
-
5
农行网银K宝密码忘了怎么办?农行网银K宝密码忘了的解决方法
-
6
手机淘宝怎么修改评价 手机淘宝修改评价方法
-
7
支付宝钱包、微信和手机QQ红包怎么用?为手机充话费、淘宝购物、买电影票
-
8
不认识的字怎么查,教你怎样查不认识的字
-
9
如何用QQ音乐下载歌到内存卡里面
-
10
2015年度哪款浏览器好用? 2015年上半年浏览器评测排行榜!