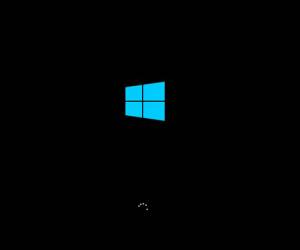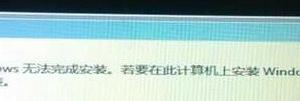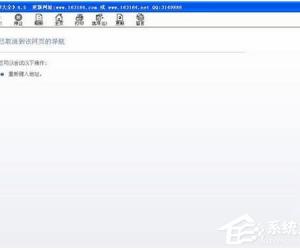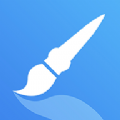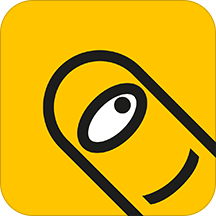小熊一键重装系统使用教学,轻松完成电脑装机
发布时间:2020-07-17 15:05:13作者:知识屋
有些Windows10用户在使用的过程中难免会因为误删了某些重要的系统文件,导致电脑经常出现蓝屏或者频繁地自动关机。想重装Win10,让电脑正常运行,可是自己又不具备专业的装系统知识。小熊一键重装系统就能帮助重装Win10系统,而且操作上基本是傻瓜式的操作,有些新用户不了解怎么操作,下面来为大家讲解小熊一键重装系统的使用方法。
小熊一键重装系统如何重装Win10?
1、首先,用户打开小熊一键重装系统,点击“立即重装”按钮。
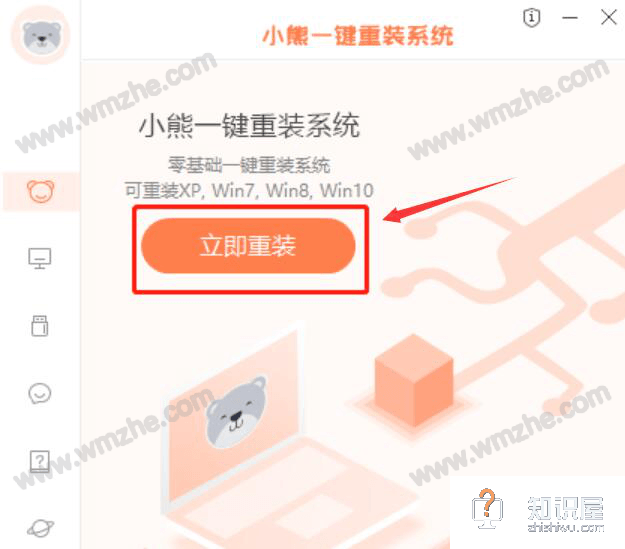
2、此时,小熊一键重装系统会自动检测用户的电脑是否符合重装Win10的条件,检测完成,点击“下一步”按钮。
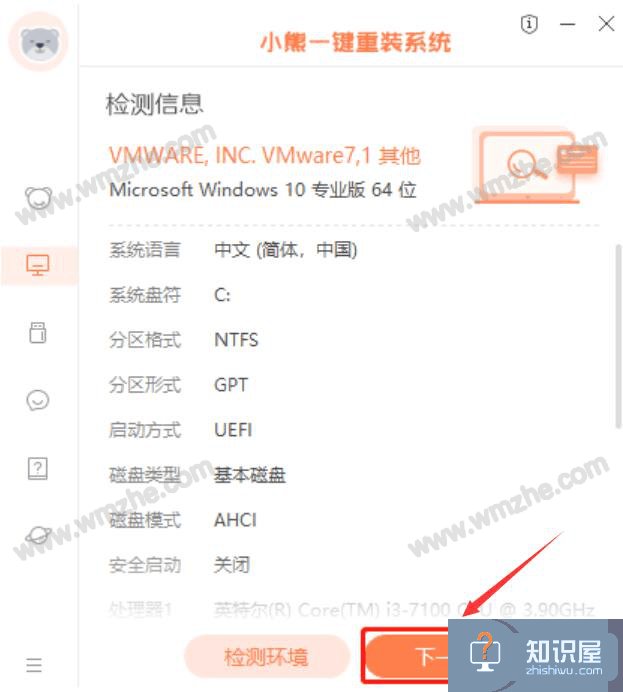
3、然后,进入选择系统环节,切换至“Windows10”页面,从中选择用户所需的Win10版本,例如装的Win10是专业版,就点击专业版,再点击“下一步”按钮。
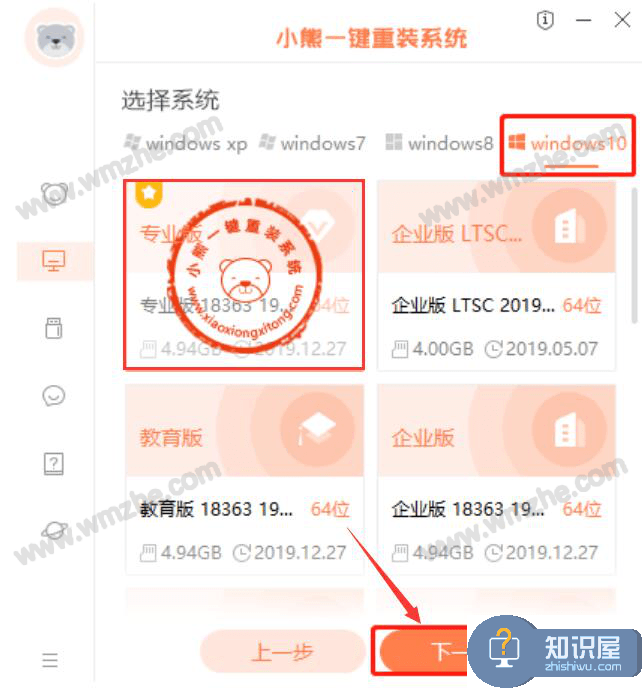
4、小熊一键重装系统重装Win10系统的时候,它有个很人性化的地方,它可以选择装机时常用的软件,选择好后,点击“下一步”按钮。
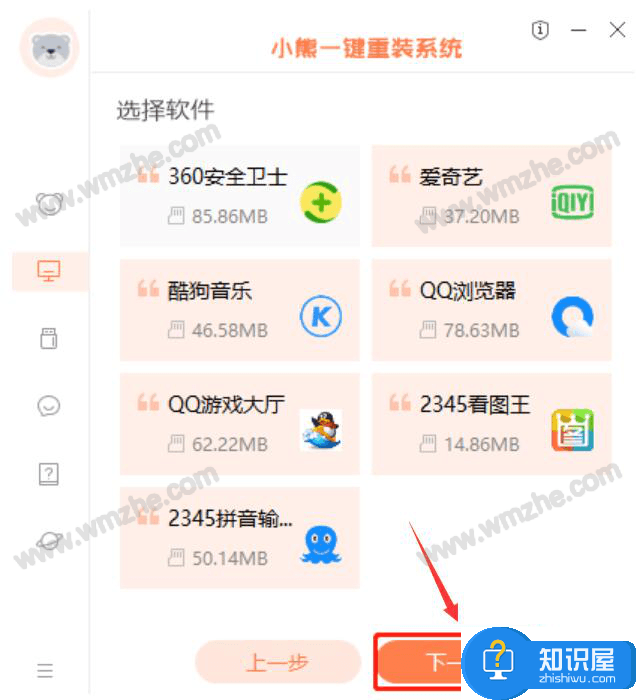
5、接下来,用户在小熊一键重装系统的选择备份页面中,选择自己想要备份的数据进行备份,再点击“下一步”按钮。
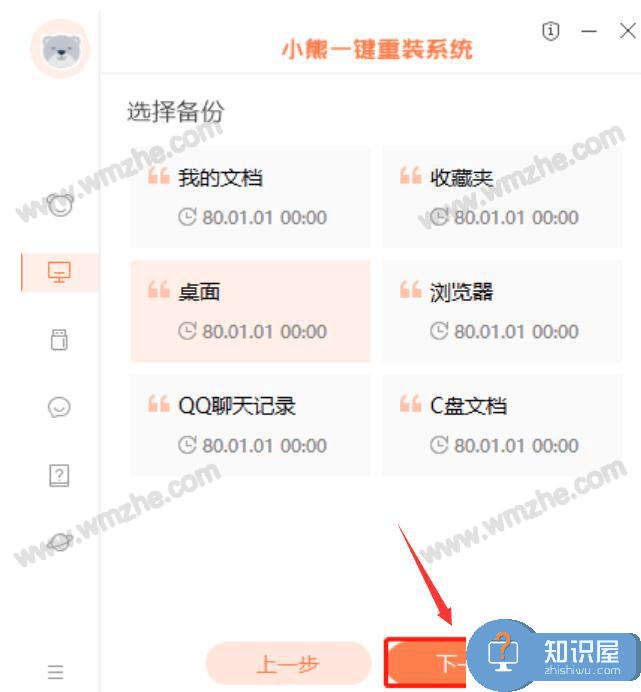
6、此时,小熊一键重装系统便开始下载系统镜像、驱动、系统软件,如果用户临时想更换重装的Win10版本,就点击“重选系统”按钮。如果不换,就静待它下载完成。
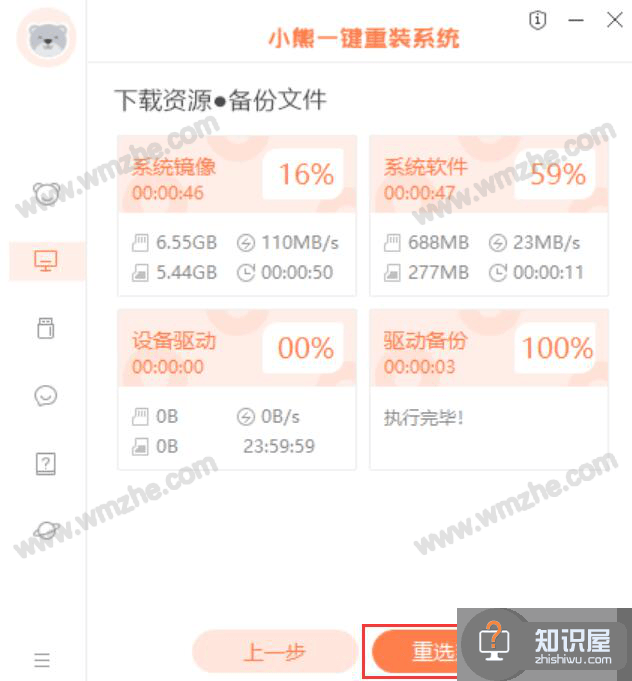
7、完成下载,小熊一键重装系统会自动进行安装部署,安装完成,点击“立即重启”按钮。
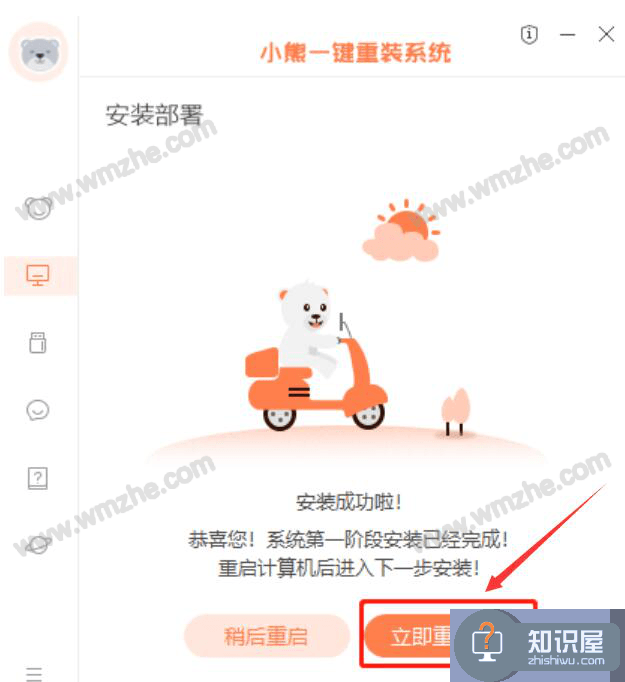
8、电脑重启后,在Windows启动管理器中,点击“XiaoXiong PE-MSDN Online Install Mode”进入系统。
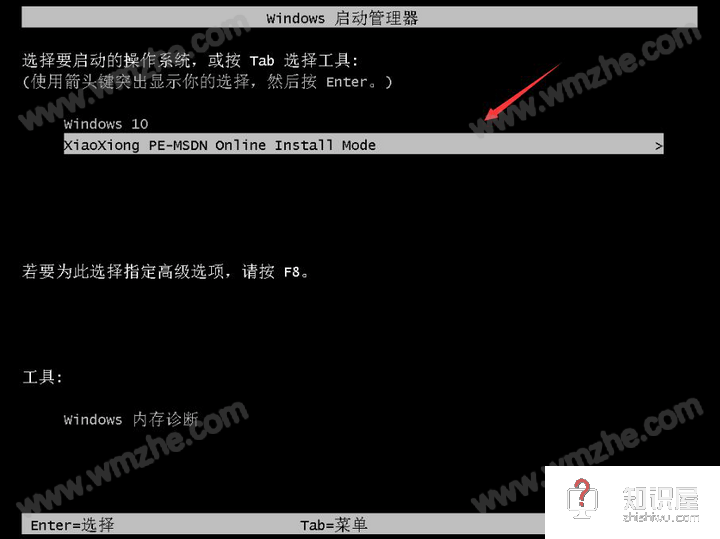
9、进入系统,小熊一键重装系统会自行安装Win10系统,在安装时会弹出如下图的窗口,点击“确定”按钮。
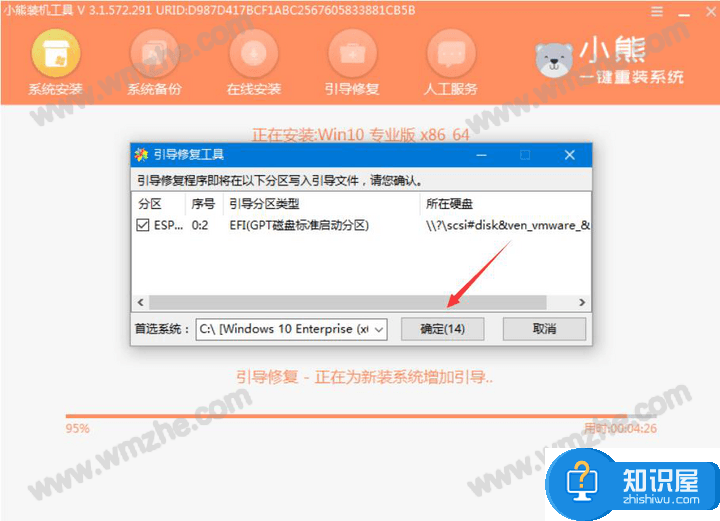
10、如果还弹出如下图的提示窗口,直接点击“确定”按钮。
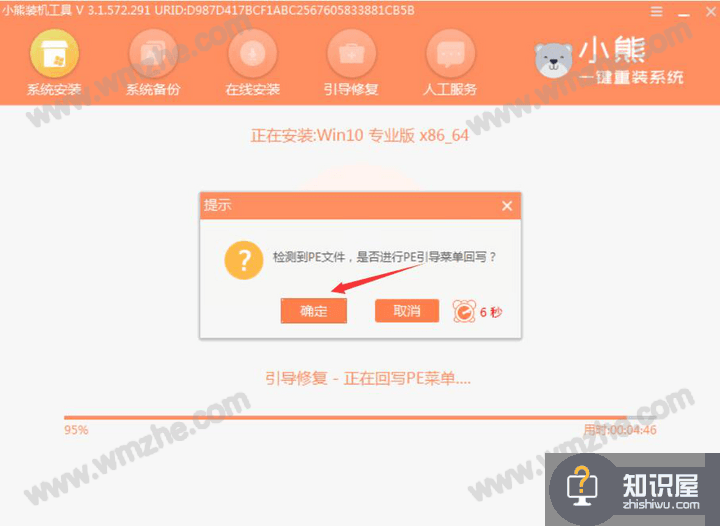
11、小熊一键重装系统完成Win10的重装后,点击“立即重启”按钮。
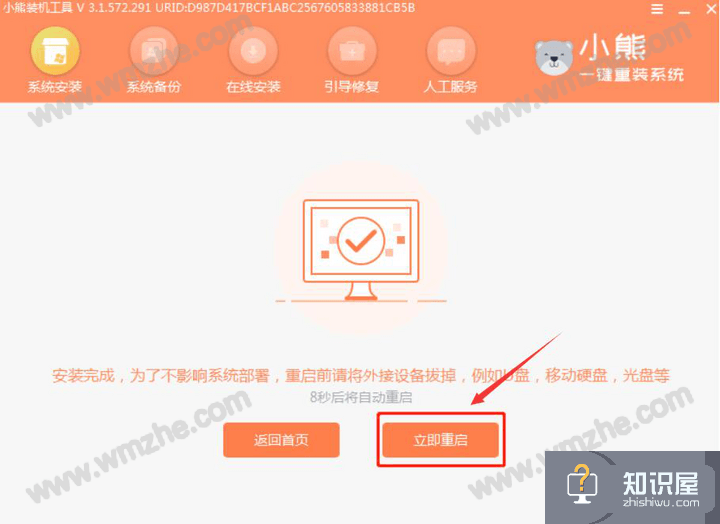
12、当电脑重启的时候,按回车键进入Win10系统,耐心等待系统准备就绪。
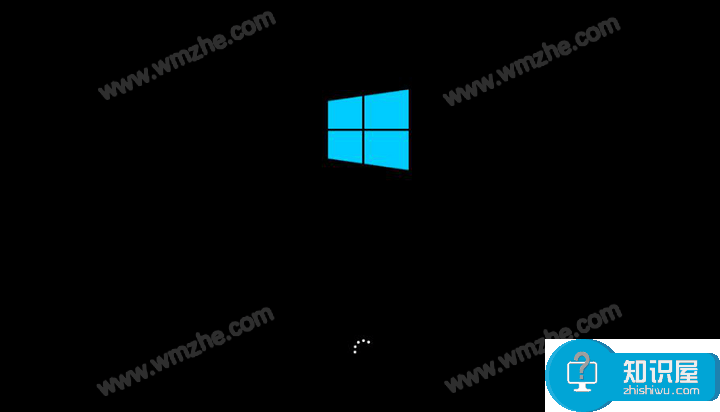
13、最后,再次重启电脑进入系统,小熊一键重装系统便完成Win10的重装。

小熊一键重装系统在重装Win10的时候,它分为专业版、企业版、教育版,一般来说,作为普通个人用户,选择专业版来安装就可以了。
知识阅读
软件推荐
更多 >-
1
 一寸照片的尺寸是多少像素?一寸照片规格排版教程
一寸照片的尺寸是多少像素?一寸照片规格排版教程2016-05-30
-
2
新浪秒拍视频怎么下载?秒拍视频下载的方法教程
-
3
监控怎么安装?网络监控摄像头安装图文教程
-
4
电脑待机时间怎么设置 电脑没多久就进入待机状态
-
5
农行网银K宝密码忘了怎么办?农行网银K宝密码忘了的解决方法
-
6
手机淘宝怎么修改评价 手机淘宝修改评价方法
-
7
支付宝钱包、微信和手机QQ红包怎么用?为手机充话费、淘宝购物、买电影票
-
8
不认识的字怎么查,教你怎样查不认识的字
-
9
如何用QQ音乐下载歌到内存卡里面
-
10
2015年度哪款浏览器好用? 2015年上半年浏览器评测排行榜!