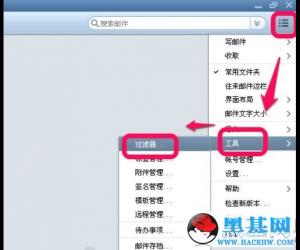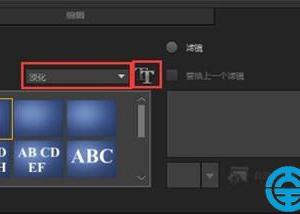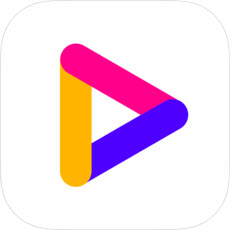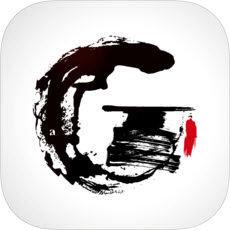Word怎么设置同时拥有纵向和横向页面?Word同时拥有纵向和横向页面教程
发布时间:2020-08-11 16:34:50作者:知识屋
在用word编辑文档的时候,往往会因为内容的需要,比如说要在word中插入一个比较宽的横向表格,就需要在同一个文档中同时拥有纵向和横向页面。那么,word是怎么实现纵向和横向页面同时具备呢?下面来为大家讲解它的操作方法。

Word同时拥有纵向和横向页面教程
1.比如说,如下图,我们要将这个word文档的第5页由原来的纵向变成横向,就按照下面的步骤进行操作。
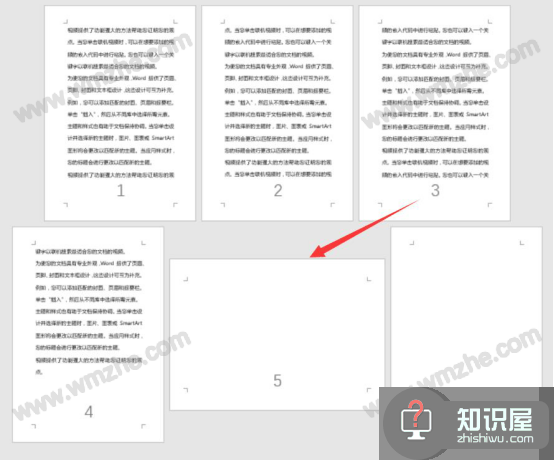
2.先将光标定位到第4页的末尾,点击word“布局”菜单中的“页面设置”,从页面设置中的功能项中点击“分隔符”,并从分隔符的下拉菜单中点击“下一页”。
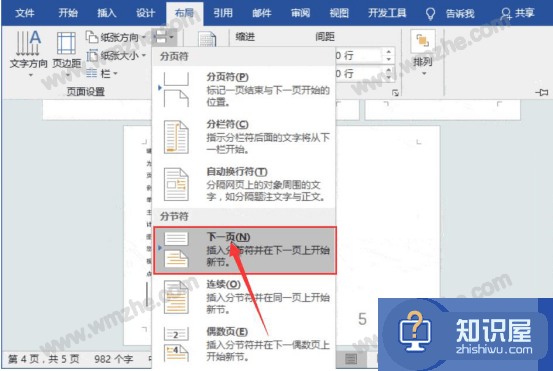
3.然后,将光标定位到word的第5页,点击页面设置中的“纸张方向”,再点击“横向”。
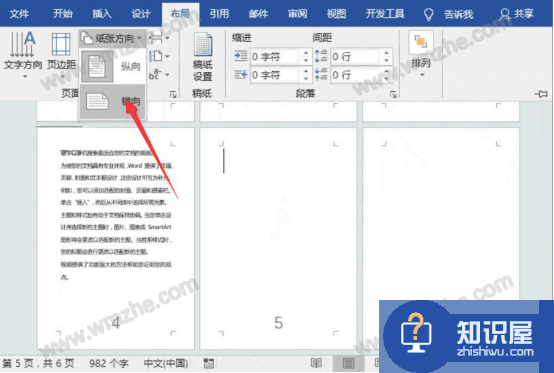
4.此时,便可以发现word同时拥有纵向和横向页面了,第5页成功变成了横向。
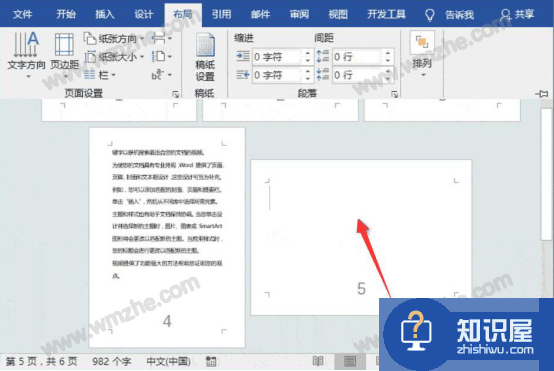
5.word除了可以将整个页面设置成横向,还可以将某段内容变成横向。先将需要变成横向的内容选中,再点击进入页面设置。
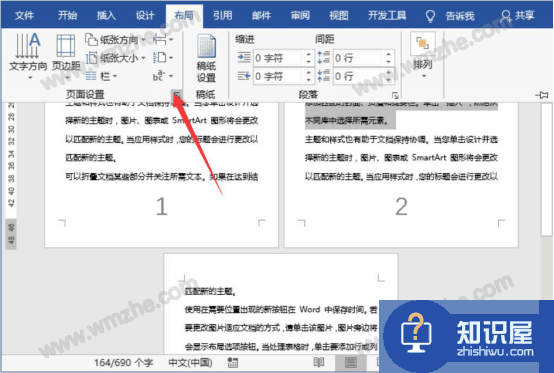
6.在页面设置的窗口中,点选“横向”,并选择应用于“所选文字”,点击“确定”按钮。即可看到该段内容变成了横向展示的方式,也就是说Word同时拥有纵向和横向的页面布局。
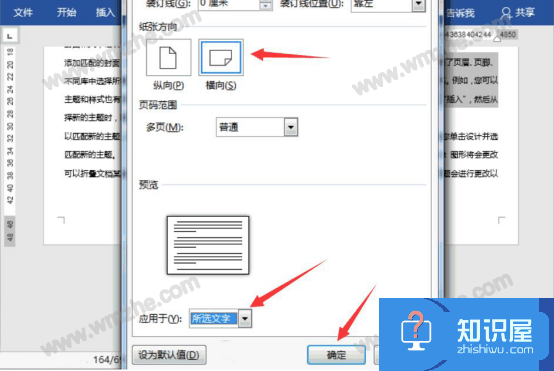
7.除了可以将整个页面和某段内容设置为横向,我们再来讲解怎么将word中的表格设置成横向,先将该表格全选。
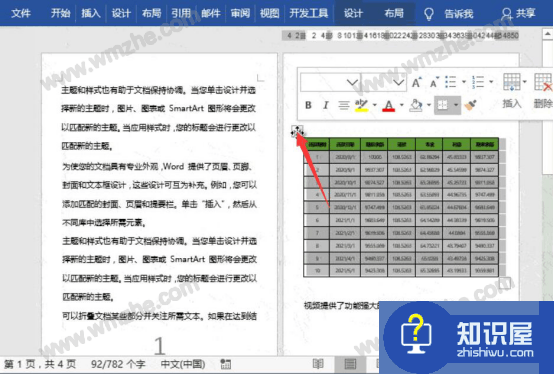
8.随后,点击word“布局”菜单中的页面设置图标,进入页面设置。
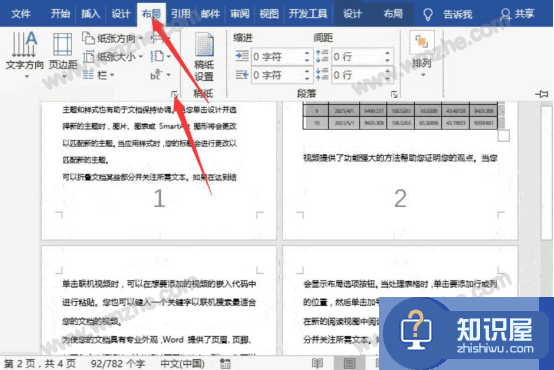
9.最后,在页面设置中,点选“横向”,并选择应用于“所选文字”,再点击“确定”按钮。这样一来,word便同时拥有了纵向和横向的布局。
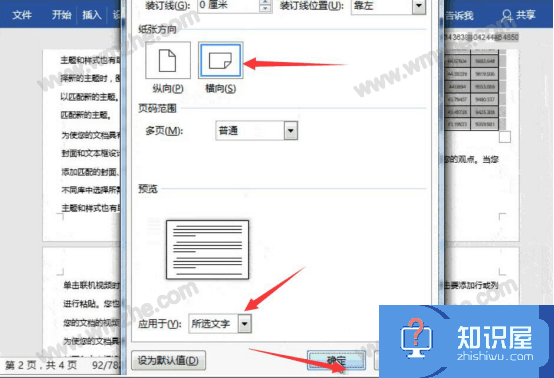
在设置word同时拥有纵向和横向页面的过程中,如果是对某段内容或者表格设置纵向或者横向,那么记得选择应用于“所选文字”。一般来说,在word中有报表的话,一般都会纵向和横向同时拥有,以便后续能完整打印。
知识阅读
软件推荐
更多 >-
1
 一寸照片的尺寸是多少像素?一寸照片规格排版教程
一寸照片的尺寸是多少像素?一寸照片规格排版教程2016-05-30
-
2
新浪秒拍视频怎么下载?秒拍视频下载的方法教程
-
3
监控怎么安装?网络监控摄像头安装图文教程
-
4
电脑待机时间怎么设置 电脑没多久就进入待机状态
-
5
农行网银K宝密码忘了怎么办?农行网银K宝密码忘了的解决方法
-
6
手机淘宝怎么修改评价 手机淘宝修改评价方法
-
7
支付宝钱包、微信和手机QQ红包怎么用?为手机充话费、淘宝购物、买电影票
-
8
不认识的字怎么查,教你怎样查不认识的字
-
9
如何用QQ音乐下载歌到内存卡里面
-
10
2015年度哪款浏览器好用? 2015年上半年浏览器评测排行榜!