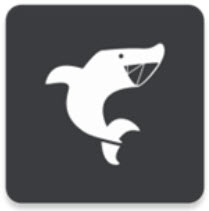Word制表位怎么使用?Word制表位教程
发布时间:2020-08-11 16:35:00作者:知识屋
很多人在用word编辑文档的时候,经常会对文字的排版感觉很头疼。比如说反复按空格键来对齐一段文字的间隔,可就是怎么都无法对齐,还浪费了很多时间。

其实,我们可以使用word制表位帮助我们解决排版上的难题。只是很多人不懂怎么使用,所以,本文来讲解word制表位的使用方法,帮助大家高效排版。
word制表位使用教程
使用Word制表位调整文本间距
1.将word中需要调整间距的文本内容选中,打开“视图”中的“标尺”,并在标尺的右边双击进入制表位,勾选“右对齐”后点击“确定”按钮。
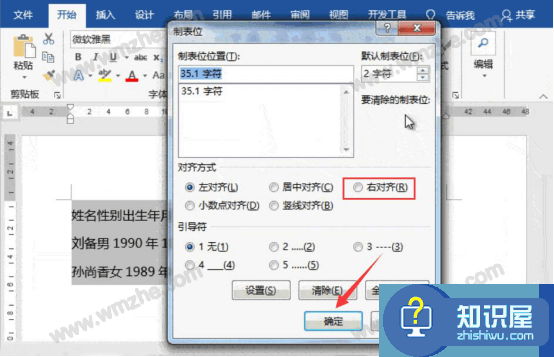
2.然后,依次双击标尺中间部分,弹出制表位,勾选“居中对齐”,点击“确定”按钮。
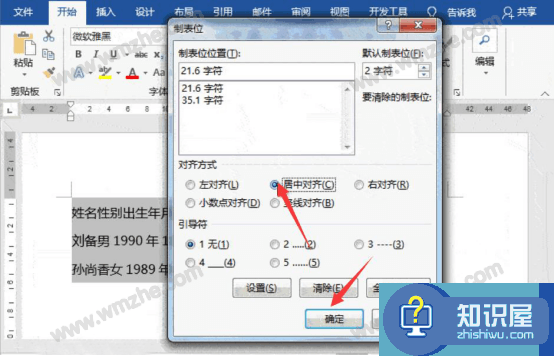
3.接下来,将鼠标光标定位到文本需要分隔的位置,按“Tab”空格键即可分隔,会发现分隔出来的文本内容是对齐的。
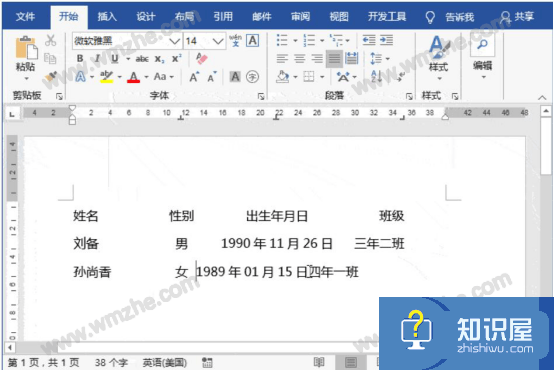
4.如果使用Word制表位调整的文本间距需要进一步调整,那就将内容选中,点击标尺上的制表符,通过拖动它的位置来对应调整文本间隔的距离。
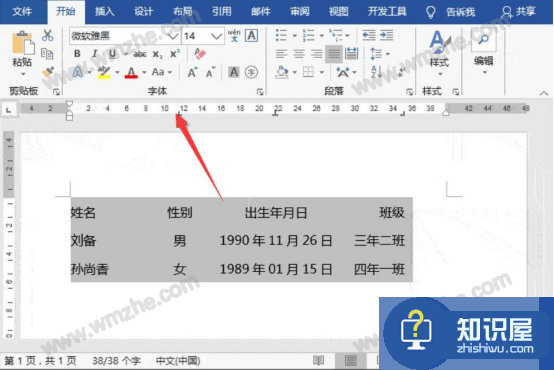
使用Word制表位制作目录
1.除了可以用word制表位调整文本间距,也可以用它来制作目录。将需要制作目录的文本内容选中,再双击标尺,弹出制表位窗口。在此窗口中,勾选“2······(2)”的引导符类型,点击“确定”按钮。
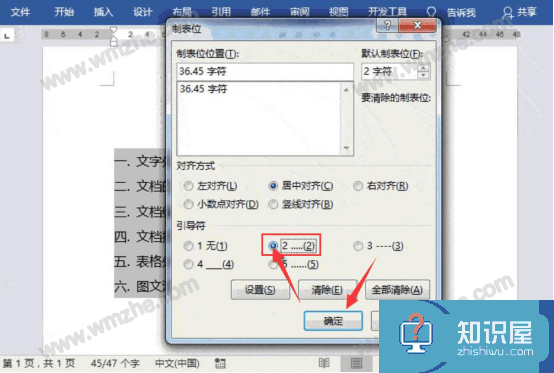
2.然后,将鼠标光标定位在大纲和页码之间,分别按“Tab”空格键即可得到如下图的目录效果。
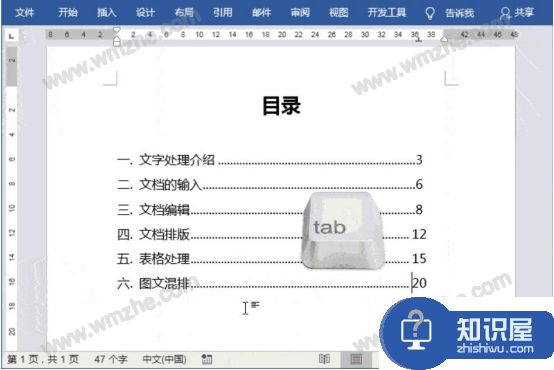
使用Word制表位制作合同下划线
很多人在用word做合同时,会因为签名处的下划线不会做而倍感焦虑。其实,我们也可以使用word制表位轻松解决。
1.先将需要添加下划线的文本段落选中,再双击标尺,弹出制表位窗口,勾选“4___(4)”的引导符类型,点击“确定”按钮。
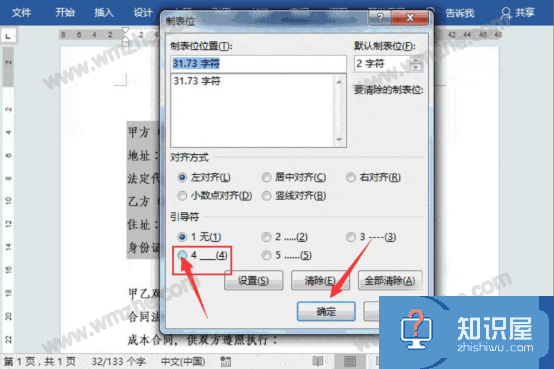
2.随后,将光标定位在需要添加下划线的文本内容后面,按“Tab”空格键即可得到如下图的下划线效果。
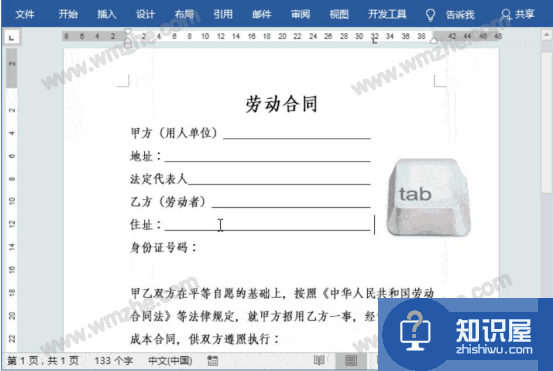
3.最后,如果想要统一下划线的长度,也可以点击标尺上的制表符来调整,如下图,拖动制表符的位置,下划线的长度也会跟着变化。
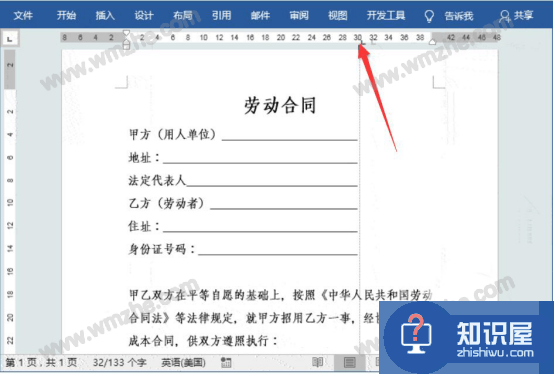
我们在用word编辑文档时,如果需要统一文本段落的间距、制作目录或者合同要添加下划线,都可以使用word制表位帮我们轻松解决。
知识阅读
-

回收站里面的文件删除了怎么恢复?回收站文件误删恢复教程
-
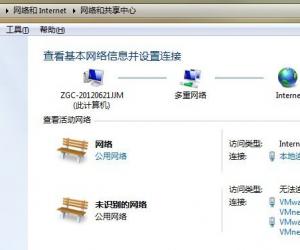
win7系统如何共享文件夹 win7系统共享文件夹教程
-
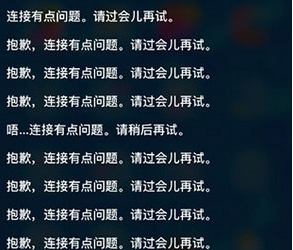
iPhone siri总是自动弹出来是怎么回事 iPhone siri自动弹出的解决方法
-
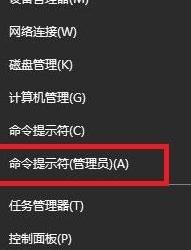
电脑win10 Edge浏览器和第三方浏览器打不开网页的解决方法 电脑win10 Edge浏览器和第三方浏览器怎么打不开网页
-

QQ绿钻怎么升级QQ绿钻豪华版 QQ绿钻豪华版升级方法步骤详解
-

Win10系统自动安装什么情况?用户反映Win10自行安装官方称是Bug
-
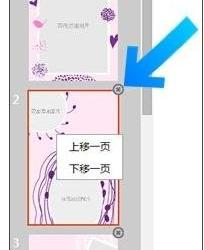
怎么用手机wps做ppt幻灯片 手机版wps制作ppt幻灯片的方法
-

转转怎么取消订单 转转取消订单方法
-

9块9包邮购商品如何添加购物车?
-

windows10系统怎么关闭自动更新教程 win0电脑如何关闭电脑的自动更新功能
软件推荐
更多 >-
1
 一寸照片的尺寸是多少像素?一寸照片规格排版教程
一寸照片的尺寸是多少像素?一寸照片规格排版教程2016-05-30
-
2
新浪秒拍视频怎么下载?秒拍视频下载的方法教程
-
3
监控怎么安装?网络监控摄像头安装图文教程
-
4
电脑待机时间怎么设置 电脑没多久就进入待机状态
-
5
农行网银K宝密码忘了怎么办?农行网银K宝密码忘了的解决方法
-
6
手机淘宝怎么修改评价 手机淘宝修改评价方法
-
7
支付宝钱包、微信和手机QQ红包怎么用?为手机充话费、淘宝购物、买电影票
-
8
不认识的字怎么查,教你怎样查不认识的字
-
9
如何用QQ音乐下载歌到内存卡里面
-
10
2015年度哪款浏览器好用? 2015年上半年浏览器评测排行榜!