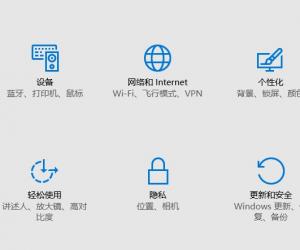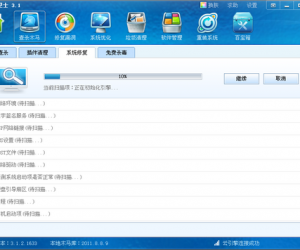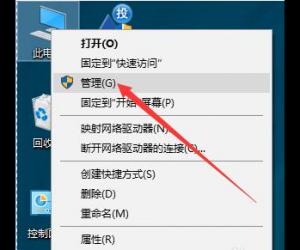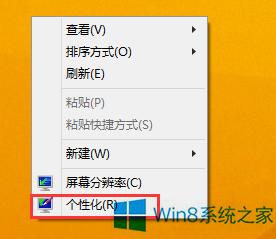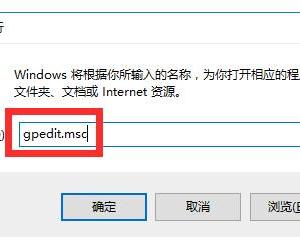word高效编辑教程:word常用快捷技巧
发布时间:2020-08-11 16:35:23作者:知识屋
在日常办公中,很多人说,明明自己已经打字打得很快了,可还是比不上别人编辑文档的速度。其实,往往是我们没有太多注意word高效编辑的技巧,总是习惯了用最笨的方法去编辑。

所以,下面来和大家分享怎么实现word高效编辑,帮助大家快速完成word文档编辑,减轻工作压力。
word高效编辑教程
1.快速删除某段落后的所有内容
很多人在编辑word文档时,如果只想保留某一段内容,而后面的内容全部都不要的话,往往是向下拖动word文档来选择内容。可是如果内容太多页的话,那么这个过程要花比较多时间。
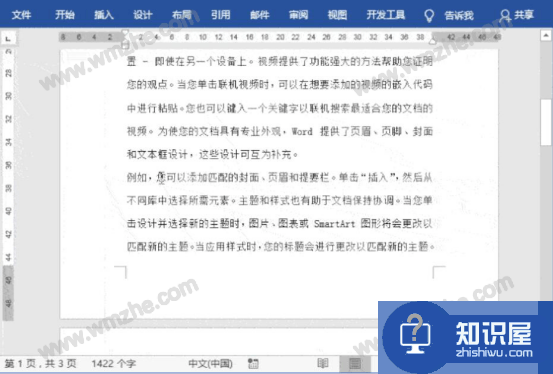
其实,我们可以进行word高效编辑。将光标定位到需要删除的内容段落前,利用快捷键“Ctrl + Shift + End”即可将后面的内容全选,之后,按“Delete”键即可一并将后面的内容删除。
2.在word文档中快速另起一页
在编辑word文档时,很多人为了另起一页,就不停地按键盘回车键。其实,我们可以选择word高效编辑的方式,先将鼠标定位到想要分页的段落位置,如下图所示。
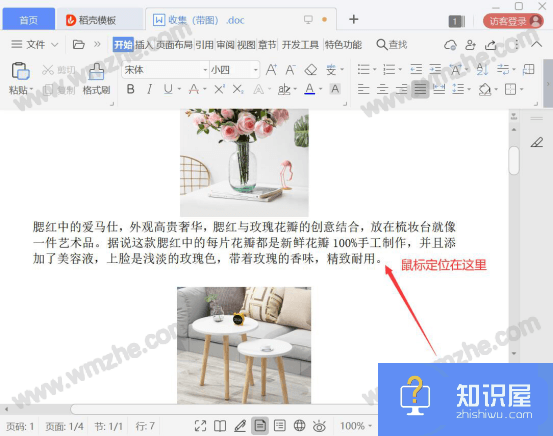
然后,快捷键“Ctrl+回车”即可高效地另起一页,从而继续编辑word文档。
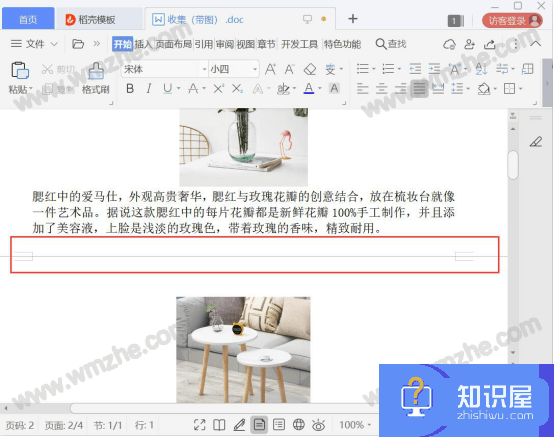
3.在word文档中选择所有标题
为了修改word文档的所有标题格式,很多人是一个个标题依次选择。其实,大可不必这样,我们可以高效编辑,先选中word的某一个标题,再点击“开始”菜单中的“编辑”,从中点击“选定所有格式类似的文本”即可快速选中相同格式的标题了。
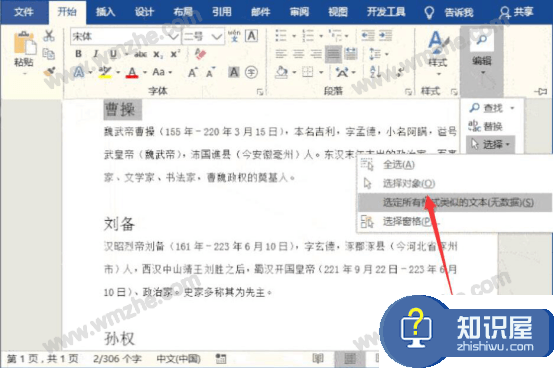
4.在word文档中找出想要的章节
在word中编辑论文的时候,一般都是有好多个章节的。很多人就采用最笨的方法,通过不停地滚动页面来查找想要的章节。其实,我们可以采用word高效编辑的方式快速查找。点击“视图”菜单中的“显示”,从中勾选“导航窗格”。
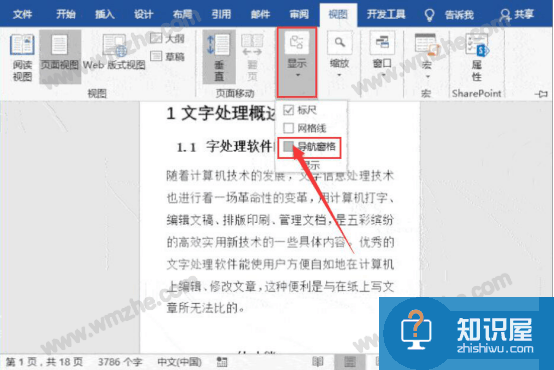
此时,word便会在左侧弹出导航的界面,当鼠标点击某个标题的时候,右侧界面便会同时展示出该章节的内容,方便我们更高效编辑word。
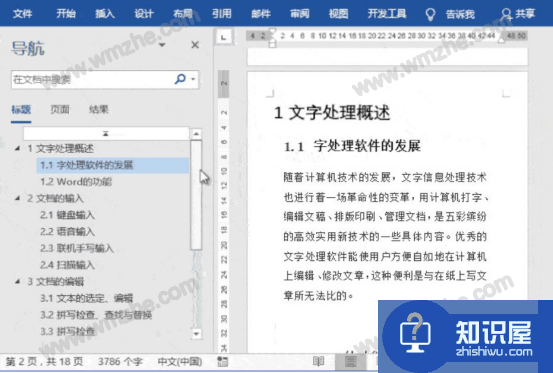
在编辑word文档的时候,可以参考以上的方法来实现高效编辑。你会发现巧妙地运用这些技巧,可以更高效、更快速地完成文档的编辑。
知识阅读
软件推荐
更多 >-
1
 一寸照片的尺寸是多少像素?一寸照片规格排版教程
一寸照片的尺寸是多少像素?一寸照片规格排版教程2016-05-30
-
2
新浪秒拍视频怎么下载?秒拍视频下载的方法教程
-
3
监控怎么安装?网络监控摄像头安装图文教程
-
4
电脑待机时间怎么设置 电脑没多久就进入待机状态
-
5
农行网银K宝密码忘了怎么办?农行网银K宝密码忘了的解决方法
-
6
手机淘宝怎么修改评价 手机淘宝修改评价方法
-
7
支付宝钱包、微信和手机QQ红包怎么用?为手机充话费、淘宝购物、买电影票
-
8
不认识的字怎么查,教你怎样查不认识的字
-
9
如何用QQ音乐下载歌到内存卡里面
-
10
2015年度哪款浏览器好用? 2015年上半年浏览器评测排行榜!