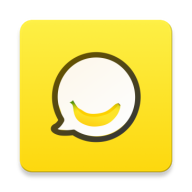Word怎么制作产品列表效果?Word制作产品列表效果教程
发布时间:2020-08-17 16:22:39作者:知识屋
很多人都知道可以用word编辑文字、插入图形、制作表格,可是却很少有人知道还可以用word来制作产品列表。在需要制作产品列表的时候,很多人基本是用excel,可是做出来的效果往往都不太理想。

所以,本文和大家举例子讲解word是怎么制作产品列表的,帮助大家轻轻松松得到自己想要的产品列表效果。
Word制作产品列表效果教程
1.首先,将word改为横向布局,并插入一个4行5列的表格来制作产品列表。将表格的第1列、第3列、第5列的列宽设置为8厘米;而第2列、第4列列宽则设置为0.4厘米。
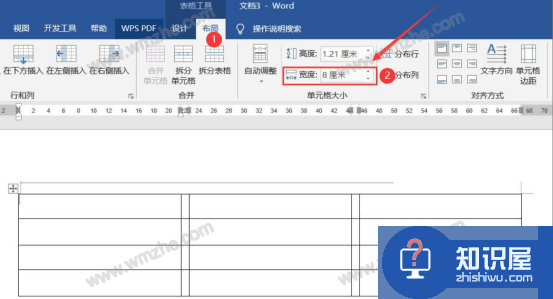
2.然后,再将整个表格选中,点击“布局”菜单中的“单元格边距”。并在弹出的窗口中,将左、右边距设置为0厘米,并点击“确定”按钮。这样后续用word制作产品列表的时候,所插入的图片就能直接挨着单元格的边框了。
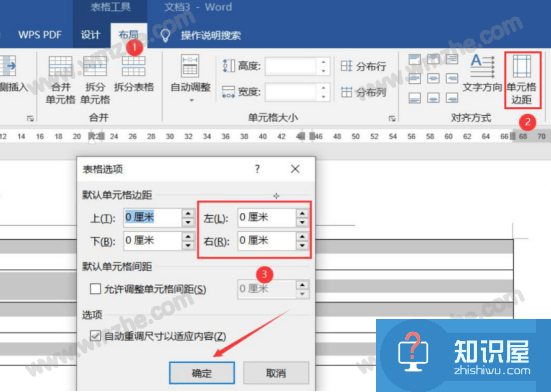
3.接下来,将光标置于表格外侧,再通过word“插入”功能将需要用来制作产品列表的图片导入。导入后,点击图片工具中的“格式”菜单,并点击“选择窗格”,在word右侧面板中将导入的图片全部选中。
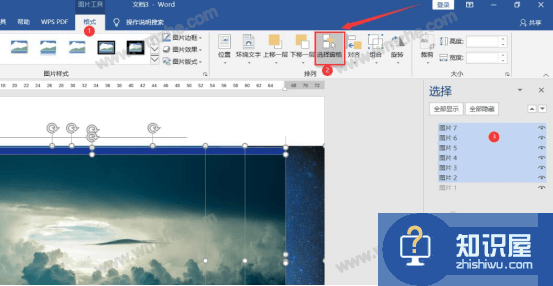
4.单击界面右侧的“大小”中命令按钮,弹出布局窗口,切换至“大小”选项卡。先取消勾选“锁定纵横比”,再设置高度为4.7厘米,宽度为8厘米,点击“确定”按钮。
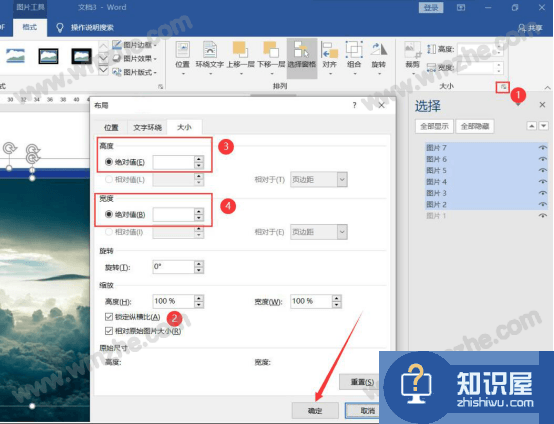
5.需要制作产品列表的图片大小设置完成后,我们点击“格式”菜单中的“环绕文字”,并在它的样式中点击“嵌入型”。再分别剪切图形粘贴到对应的单元格,
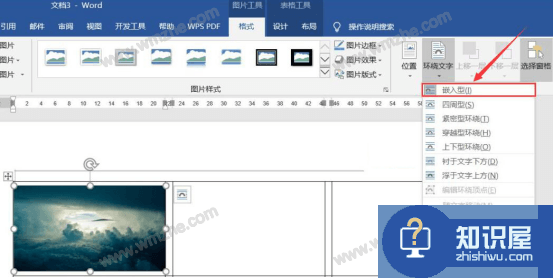
6.word制作产品列表的时候,产品图片的大小和位置设置完成,接着,对图片下方的单元格填充颜色。
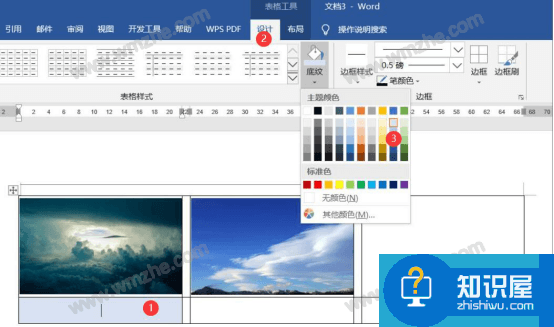
7.在word中将这个表格选中,点击“设计”菜单中的“边框”,并从边框的下拉菜单中点击“无框线”。
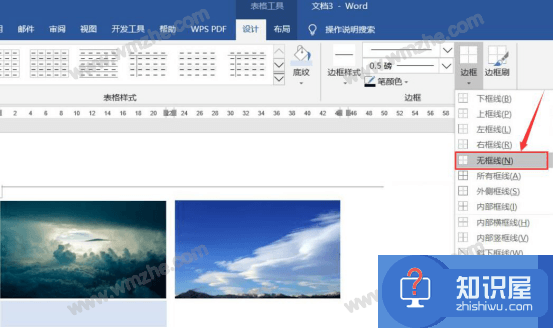
8.最后,word制作产品列表都没有边框了。我们在产品图片下方的单元格分别输入产品名称;输入产品列表的标题并调整字体大小、颜色、对齐方式。
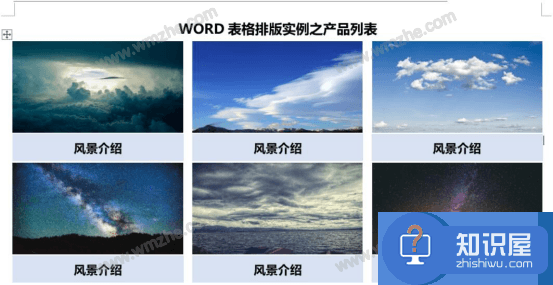
用word制作产品列表,要先插入表格并设置表格,再插入图片,设置图片的大小和环绕方式,将表格设置无框线后,输入产品列表的相关文字信息和排版,即可得到我们想要的产品列表效果。
知识阅读
-

笔记本电脑如何用管家软件设置定时关机 笔记本电脑用管家软件设置定时关机的方法
-

微信平台营销号如何推广方法介绍 微信营销号怎么快速涨粉裂变技巧
-

如何用狸窝全能视频转换器修改设置视频分辨率?
-

瘦瘦如何查看减肥知识
-
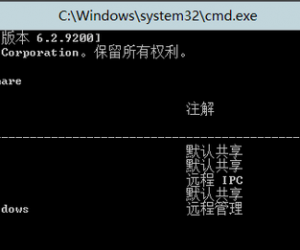
win7笔记本电脑禁止域用户共享文件夹方法 如何禁止域用户共享文件夹步骤技巧
-
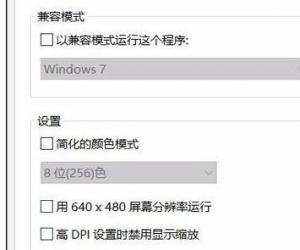
升级win10系统后Word2007打不开的解决方法 Word2007中出现升级Win10后发现不能打开了的处理方法
-
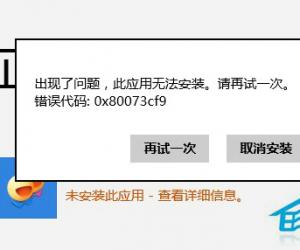
Win8应用商店无法下载错误80073cf0怎么办 Win8应用商店无法下载错误80073cf0的修复教程
-

MI Pay怎么开通 小米MI Pay开通及使用图文教程
-
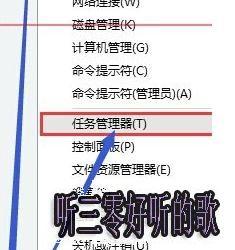
win10系统怎么关闭右下角广告 Win10网页右下角弹出广告怎么办
-
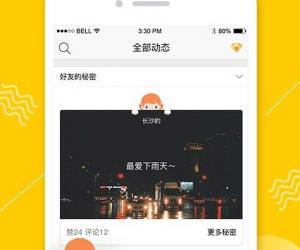
手机QQ空间小秘密在哪找到 QQ空间小秘密位置介绍
软件推荐
更多 >-
1
 一寸照片的尺寸是多少像素?一寸照片规格排版教程
一寸照片的尺寸是多少像素?一寸照片规格排版教程2016-05-30
-
2
新浪秒拍视频怎么下载?秒拍视频下载的方法教程
-
3
监控怎么安装?网络监控摄像头安装图文教程
-
4
电脑待机时间怎么设置 电脑没多久就进入待机状态
-
5
农行网银K宝密码忘了怎么办?农行网银K宝密码忘了的解决方法
-
6
手机淘宝怎么修改评价 手机淘宝修改评价方法
-
7
支付宝钱包、微信和手机QQ红包怎么用?为手机充话费、淘宝购物、买电影票
-
8
不认识的字怎么查,教你怎样查不认识的字
-
9
如何用QQ音乐下载歌到内存卡里面
-
10
2015年度哪款浏览器好用? 2015年上半年浏览器评测排行榜!