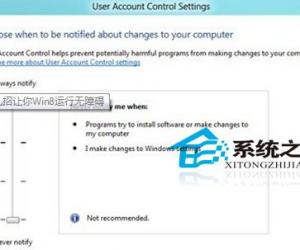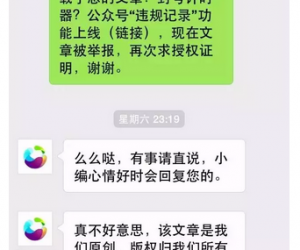Word脚注和尾注怎么使用?Word脚注和尾注使用教程
发布时间:2020-08-17 16:23:09作者:知识屋
我们平时在看论文或者技术性word文档的时候,都会看到它有很多标注解释。例如对于引用了参考文献的内容会标明出处。而标注的时候,我们都会使用word脚注和尾注功能来实现。

可是,很多word初学者不了解到底该怎么用。所以,本文和大家讲解word脚注和尾注到底是这么使用的,帮助大家的文档看起来更专业、更规范。
Word脚注和尾注使用教程
1.首先,将光标定位到需要注释的文字后面,点击word“引用”菜单中的“插入脚注”。
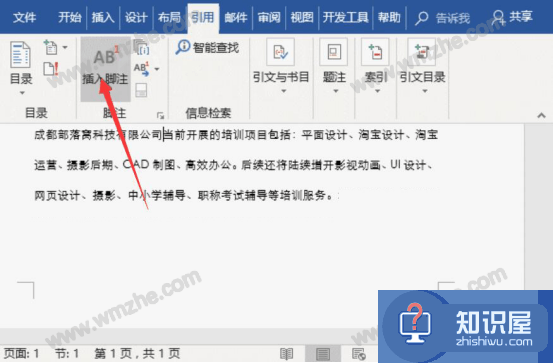
2.此时,便会看到注释的插入点自动跳转到页面底部,我们直接输入脚注的注释内容。
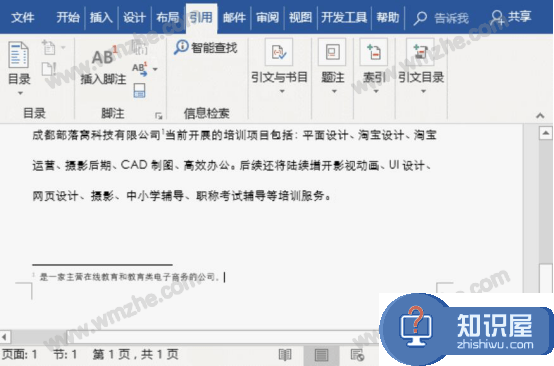
3.添加完脚注后,我们可以看到在添加了注释的文字右上方多了一个数字的标记。当我们将鼠标移到它的上方时,就能显示出自己添加的脚注信息了。
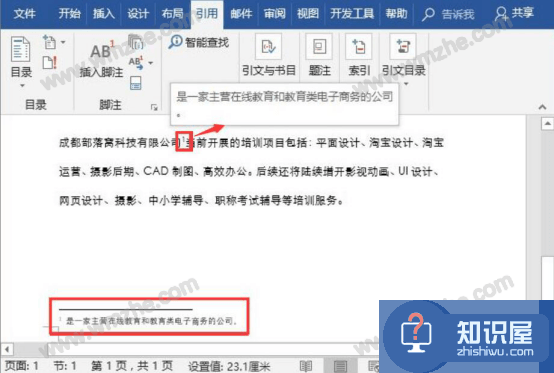
4.如果想要更改word脚注的位置,就可以点击word“引用”菜单中的脚注旁边的启动按钮,弹出脚注和尾注的窗口。在此窗口中,可以设置脚注处于页面底端或文字下方。
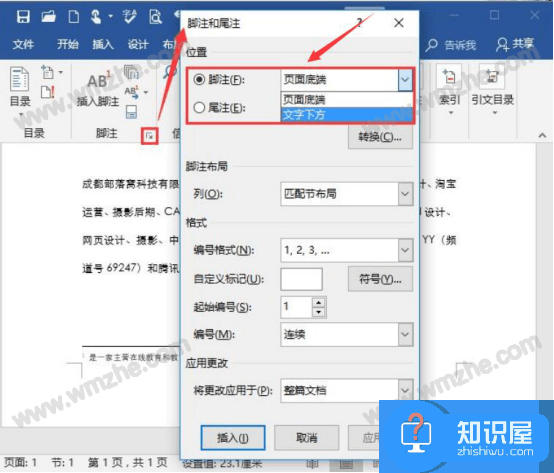
5.除了可以更改word脚注的位置,还可以更改它标注的编号格式。同样的,在word脚注和尾注的窗口中,根据自己的需要设置格式。
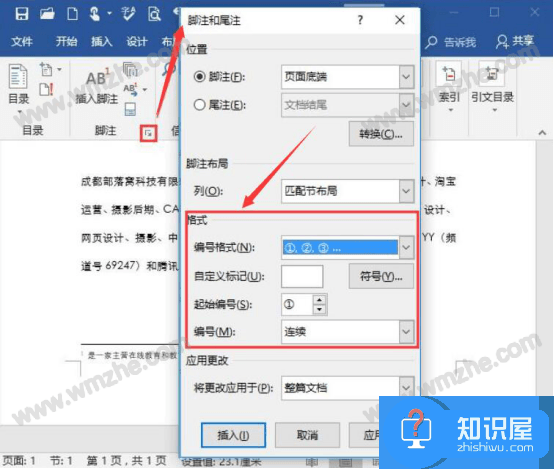
6.因为word脚注默认是在页底展示的,如果想要将注释都在文档结尾处展示,就可以在word脚注和尾注窗口中,点击“转换”按钮,弹出的“转换注释”窗口中,点选“脚注全部转换成尾注”,点击“确定”按钮,word脚注和尾注转换成功。
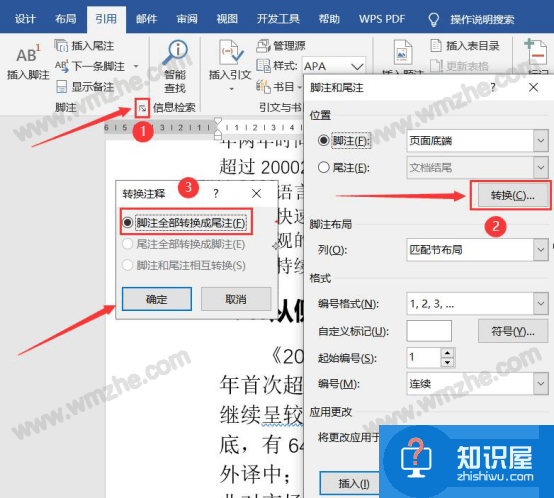
7.最后,我们将文档拉到最后一页,便可以看到用word的脚注和尾注功能做出来的全部注释了。

在使用word脚注和尾注的时候,也可以通过快键键“Ctrl+Alt+F”来一键添加脚注。为word添加脚注和尾注,能让文档变得更清晰、更专业,更易于他人理解。
知识阅读
软件推荐
更多 >-
1
 一寸照片的尺寸是多少像素?一寸照片规格排版教程
一寸照片的尺寸是多少像素?一寸照片规格排版教程2016-05-30
-
2
新浪秒拍视频怎么下载?秒拍视频下载的方法教程
-
3
监控怎么安装?网络监控摄像头安装图文教程
-
4
电脑待机时间怎么设置 电脑没多久就进入待机状态
-
5
农行网银K宝密码忘了怎么办?农行网银K宝密码忘了的解决方法
-
6
手机淘宝怎么修改评价 手机淘宝修改评价方法
-
7
支付宝钱包、微信和手机QQ红包怎么用?为手机充话费、淘宝购物、买电影票
-
8
不认识的字怎么查,教你怎样查不认识的字
-
9
如何用QQ音乐下载歌到内存卡里面
-
10
2015年度哪款浏览器好用? 2015年上半年浏览器评测排行榜!