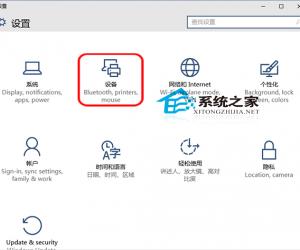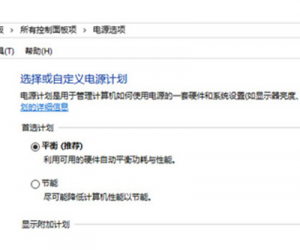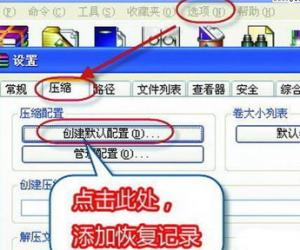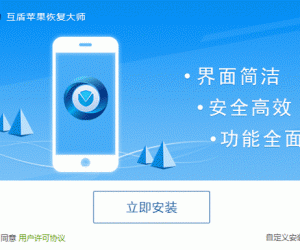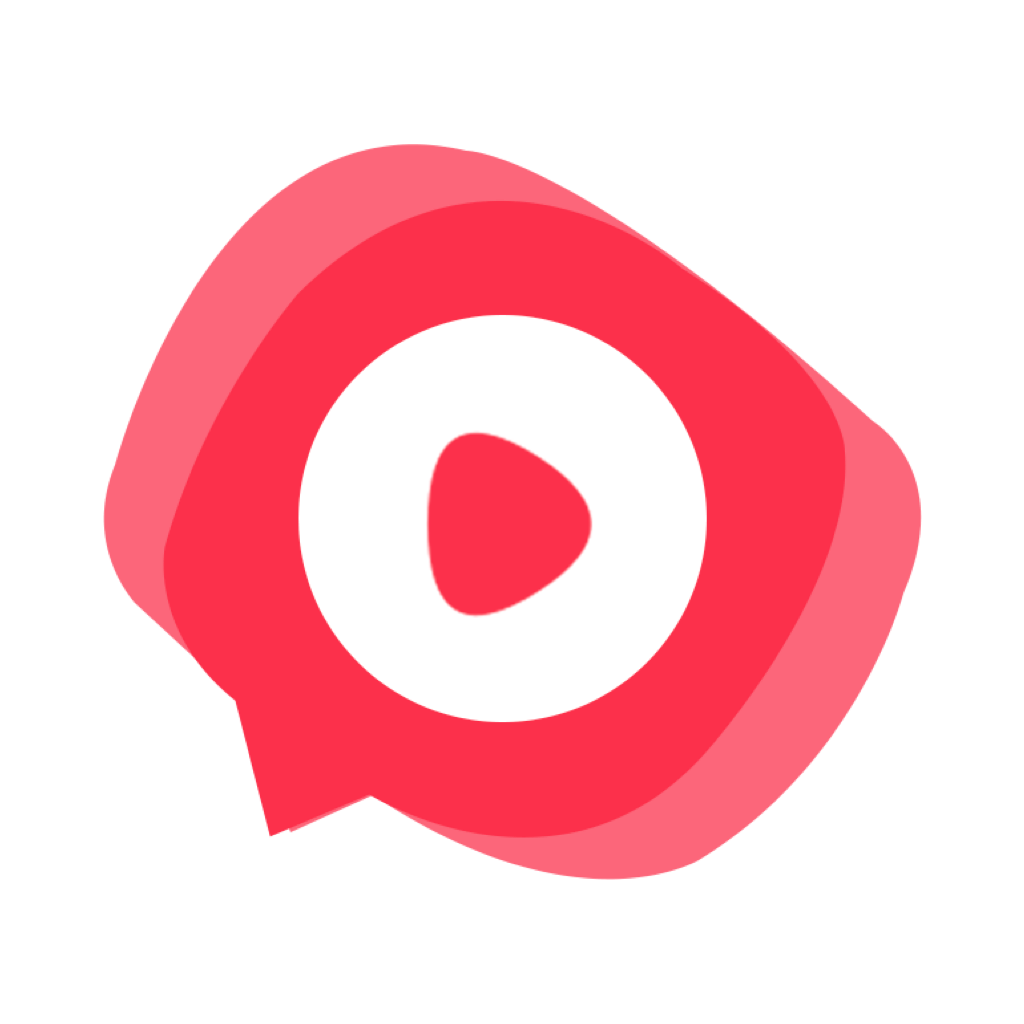word文档修订功能怎么使用?word文档修订功能使用教程
发布时间:2020-08-17 16:23:08作者:知识屋
在日常办公中,我们经常是几个人一起来协作编辑文档的。如果我们想了解别人在自己的文档中修改了哪些内容,不用亲自去问,直接采用word文档修订功能就可以清楚地了解了。

不过,很多人都不知道该怎么使用word文档修订。所以,本文和大家讲解word文档修订的用法,帮助大家轻轻松松跟踪文档的所有修改。
word文档修订功能使用教程
1.首先,点击“审阅”菜单中的“修订”按钮,便启用word文档修订功能。
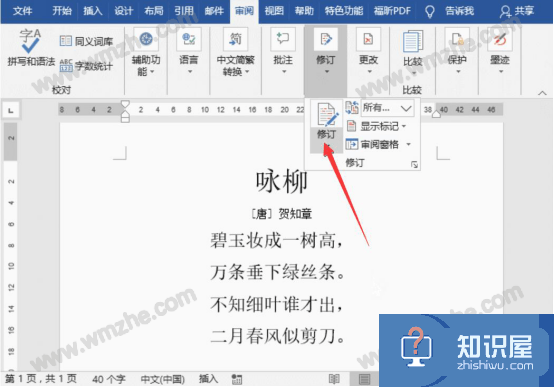
2.然后,我们在文档中修改有错误的文字,会看到修改的内容是红色加以下划线的方式展示的,而且在word右侧还会显示具体的修订说明,可以看到作了哪些修改。
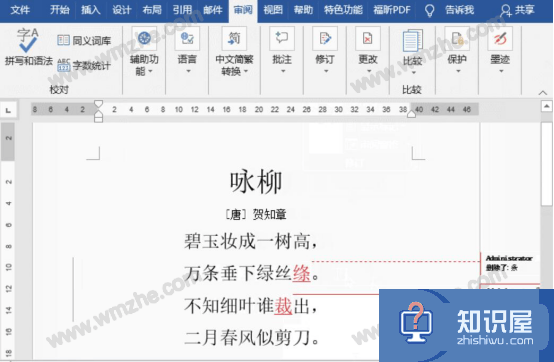
3.word文档作了修订后,它的修订内容不会自动替换原来的文字。那么我们继续下一步操作将修订后的内容显示出来。
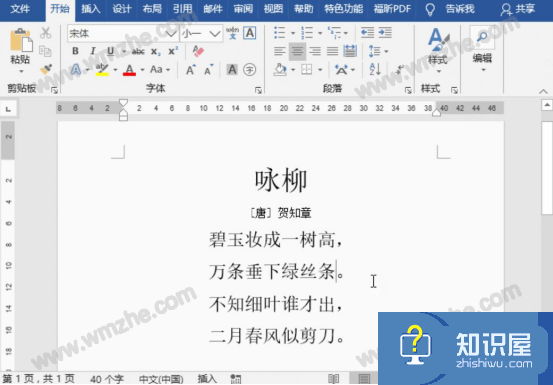
4.接下来,我们将光标定位在做了修订的文字内容后面,再点击“审阅”菜单中的“修订”,并从其菜单中点击“仅在批注框中显示备注和格式设置”。
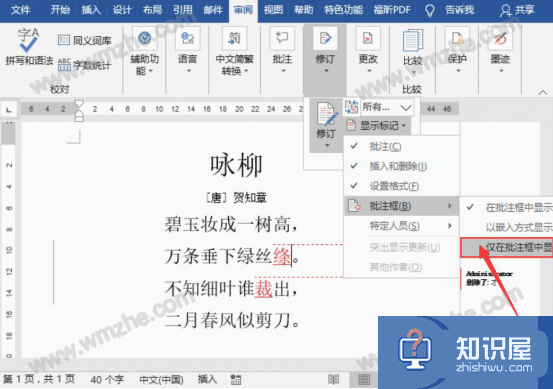
5.此时,word文档便会同时显示修订前后的文字内容,并在文档左侧多了一条灰色的竖线标记。
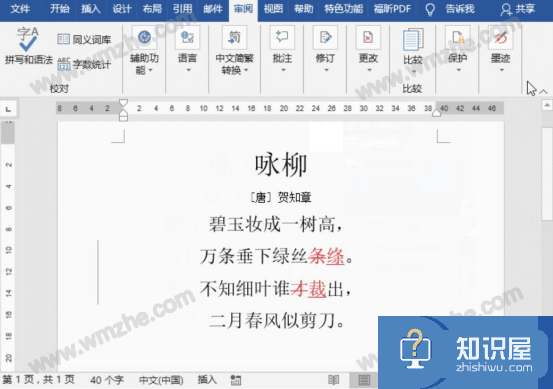
6.最后,当我们点击左侧的这条竖线,它便会变成红色,而且原始被修改的文字内容会自动隐藏,而且还会保留word修订后的文字内容。
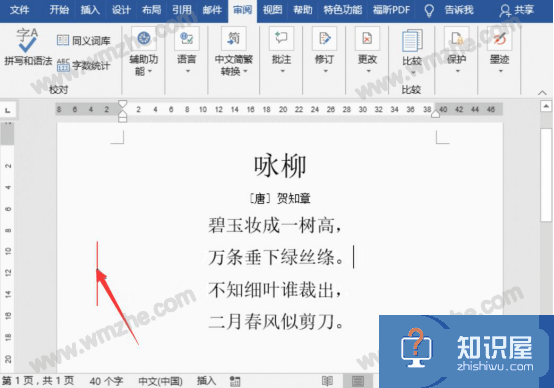
想要看别人在自己文档中做了哪些修改,可以启用word文档修订功能,这样就能看到文档被修改的详细情况和结果了。
知识阅读
软件推荐
更多 >-
1
 一寸照片的尺寸是多少像素?一寸照片规格排版教程
一寸照片的尺寸是多少像素?一寸照片规格排版教程2016-05-30
-
2
新浪秒拍视频怎么下载?秒拍视频下载的方法教程
-
3
监控怎么安装?网络监控摄像头安装图文教程
-
4
电脑待机时间怎么设置 电脑没多久就进入待机状态
-
5
农行网银K宝密码忘了怎么办?农行网银K宝密码忘了的解决方法
-
6
手机淘宝怎么修改评价 手机淘宝修改评价方法
-
7
支付宝钱包、微信和手机QQ红包怎么用?为手机充话费、淘宝购物、买电影票
-
8
不认识的字怎么查,教你怎样查不认识的字
-
9
如何用QQ音乐下载歌到内存卡里面
-
10
2015年度哪款浏览器好用? 2015年上半年浏览器评测排行榜!