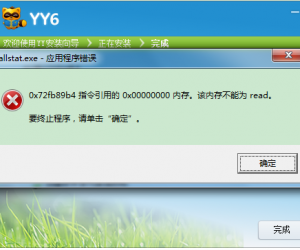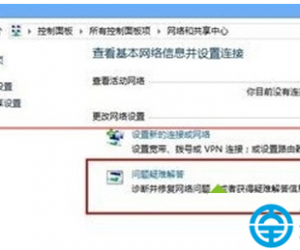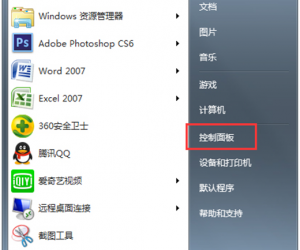Excel如何完全显示身份证号码?Excel完全显示身份证号码教程
发布时间:2020-08-17 16:23:37作者:知识屋
很多小伙伴在Excel表格中输入身份证号码之后,13位身份证号码就会自动变成X.XXXXXE+17的形式,这样打印出来的表格就无法将身份证号码显示出来。这种情况是因为Excel表格默认输入11位及以上数字就会默认以科学计数法表示,那么该如何解决呢?其实很简单,下面我们就以Excel2007来演示两种在excel中完全显示身份证号码的方法。

Excel完全显示身份证号码教程
更改小数位数的方法
1、打开任一Excel表格,输入任意13位身份证号码,可以看到输入完毕后,以X.XXXXXE+17的科学计数法形式显示。

2、右击该单元格,在其下拉菜单中点击【设置单元格格式】。
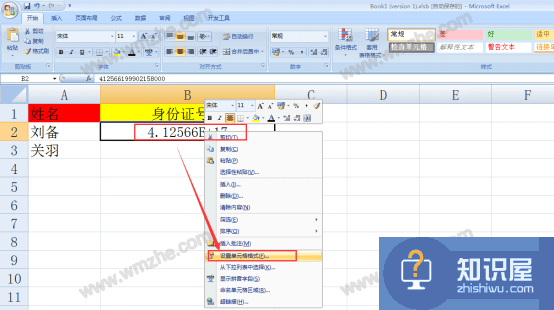
3、这时候会弹出“设置单元格格式”的窗口,在数字标签页下选择【数值】,然后将右侧“小数位数”右侧框内数字改为【0】,然后点击右下角【确定】。
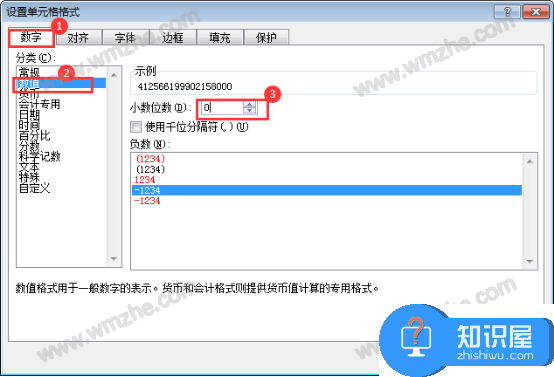
4、这样表格中的身份证号码就完全显示出来了。
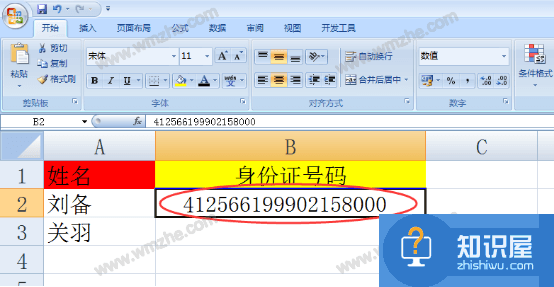
将单元格格式改为文本的方法
1、在Excel表格中任意输入一个身份证号码,输入完毕后,以X.XXXXXE+17的科学计数法形式显示。

2、右击该单元格,在其下拉菜单中点击【设置单元格格式】。
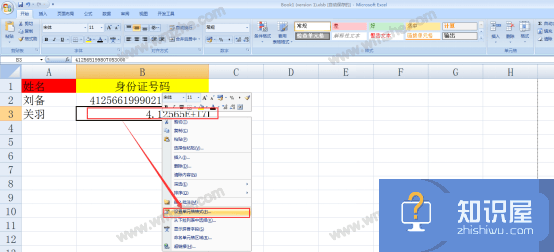
3、这时候会弹出“设置单元格格式”的窗口,在数字标签页下选择【文本】,然后点击右下角【确定】。
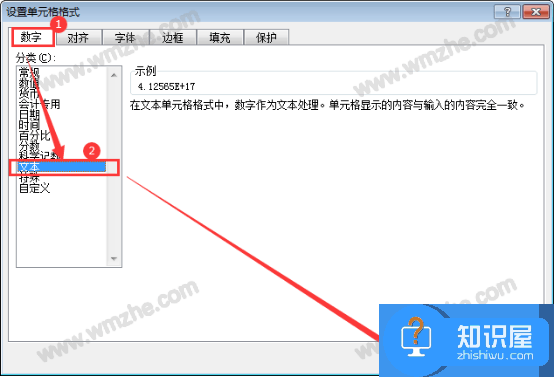
4、这时,发现表格中的身份证号码还是科学计数法表示,不要着急,用鼠标双击该单元格。
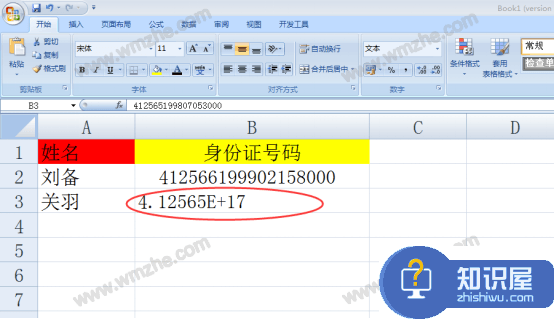
5、这时候该单元格内容就变成文本格式了,由于文本格式不会受科学计数法的影响,所以身份证号码也就完全显示出来了。
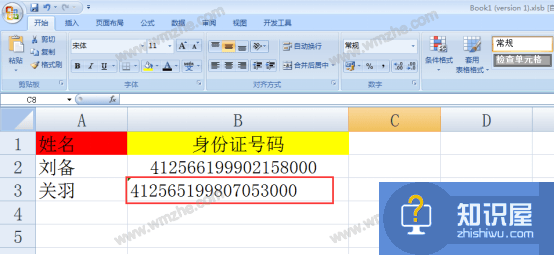
是不是很简单?需要的小伙伴快去试试吧!
知识阅读
软件推荐
更多 >-
1
 一寸照片的尺寸是多少像素?一寸照片规格排版教程
一寸照片的尺寸是多少像素?一寸照片规格排版教程2016-05-30
-
2
新浪秒拍视频怎么下载?秒拍视频下载的方法教程
-
3
监控怎么安装?网络监控摄像头安装图文教程
-
4
电脑待机时间怎么设置 电脑没多久就进入待机状态
-
5
农行网银K宝密码忘了怎么办?农行网银K宝密码忘了的解决方法
-
6
手机淘宝怎么修改评价 手机淘宝修改评价方法
-
7
支付宝钱包、微信和手机QQ红包怎么用?为手机充话费、淘宝购物、买电影票
-
8
不认识的字怎么查,教你怎样查不认识的字
-
9
如何用QQ音乐下载歌到内存卡里面
-
10
2015年度哪款浏览器好用? 2015年上半年浏览器评测排行榜!