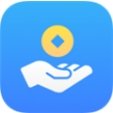Excel表格中如何始终显示表头?Excel表格中始终显示表头教程
发布时间:2020-08-17 16:23:38作者:知识屋
在日常工作中,大量数据需要使用Excel来处理,然而用户在浏览或打印的时候标题行常常会隐藏,这就给浏览或打印带来的不便,那么如何在浏览数据时始终保证标题行可见以及打印时标题行自动插入到每页首行呢?下面我们来演示一下方法。
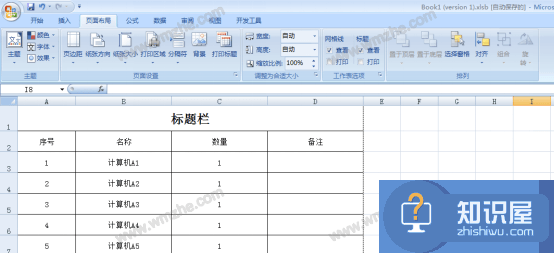
Excel表格中始终显示表头教程
通过冻结首行来实现浏览时标题行始终可见
1、打开任意Excel表格,点击上方菜单栏中【视图】,在窗口选项组中单击【冻结窗格】,在其下拉列表中点击【冻结首行】(一般标题页都在首行)。
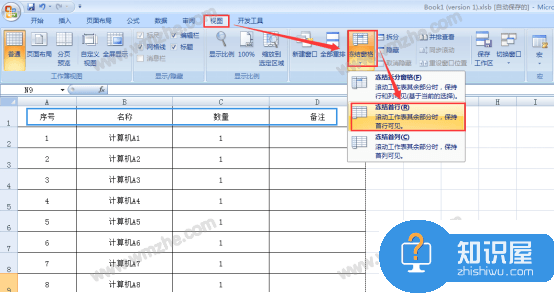
2、这时,用户通过滑块浏览数据时就会发现首行一直处于可见状态。
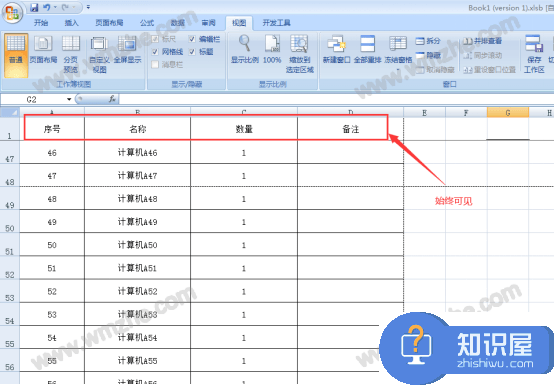
3、如果想取消标题的冻结状态,只需点击【冻结窗格】,在其下拉列表中点击【取消冻结窗格】即可。
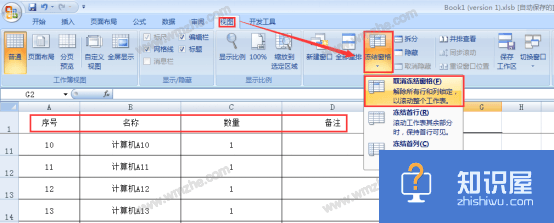
通过设置打印标题来实现打印时标题行的自动插入
1、打开任意Excel表格,点击打印预览,可以发现标题行只在第一页显示。
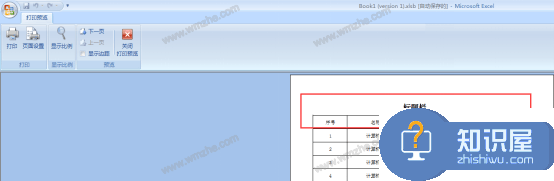
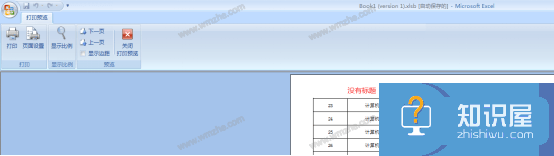
2、点击上方菜单栏中的【页面布局】-【打印标题】,弹出页面设置窗口,选择【工作表】,点击顶端标题行右侧的按钮。
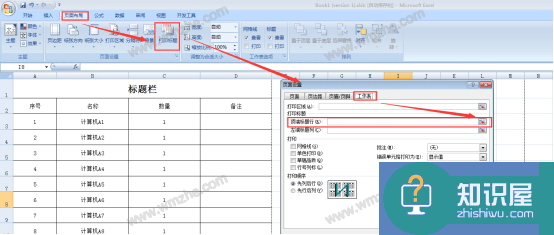
3、选择标题栏,可以选一行或多行,然后再再次点击页面设置右侧按钮。
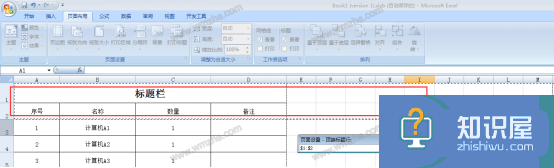
4、展开页面设置,点击【确定】。

5、再次打开打印预览,可以看到刚才选择的标题行自动插入到每页首行。
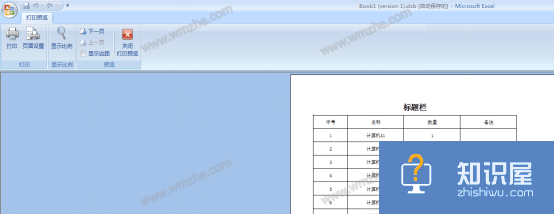
以上就是关于在Excel中如何让标题行始终可见的介绍,希望对大家有所帮助。
知识阅读
-
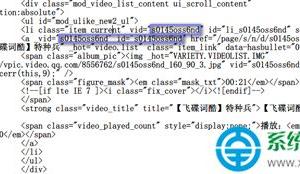
腾讯视频flash地址怎么解析 腾讯视频flash地址解析方法
-

win7怎么禁用sgtool.exe进程 sgtool.exe进程是什么
-

魔装镜如何添加模特?添加模特方法
-

邮件收件箱自动分类 Gmail高效管理技巧
-

下载的音乐放到sk卡变成tmp格式是怎么回事
-
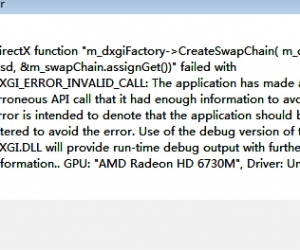
Win10系统运行战地3时出现乱码怎么办 如何正确解决Win10玩战地3游戏乱码问题
-

支付宝花呗消费额度怎么看想知道花呗的消费额度有多少
-
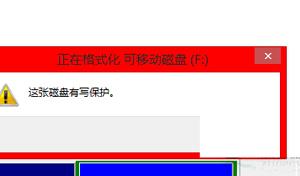
win10系统u盘格式化不了怎么办 Win10电脑U盘写保护无法格式化
-

iPhone8软件无法打开怎么解决 苹果8手机应用软件老是打不开怎么办
-
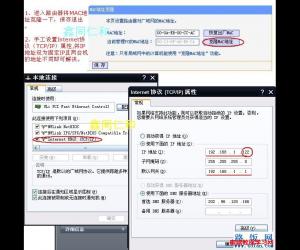
电脑两台电脑提示ip地址冲突怎么办 win7一直提示ip地址冲突
软件推荐
更多 >-
1
 一寸照片的尺寸是多少像素?一寸照片规格排版教程
一寸照片的尺寸是多少像素?一寸照片规格排版教程2016-05-30
-
2
新浪秒拍视频怎么下载?秒拍视频下载的方法教程
-
3
监控怎么安装?网络监控摄像头安装图文教程
-
4
电脑待机时间怎么设置 电脑没多久就进入待机状态
-
5
农行网银K宝密码忘了怎么办?农行网银K宝密码忘了的解决方法
-
6
手机淘宝怎么修改评价 手机淘宝修改评价方法
-
7
支付宝钱包、微信和手机QQ红包怎么用?为手机充话费、淘宝购物、买电影票
-
8
不认识的字怎么查,教你怎样查不认识的字
-
9
如何用QQ音乐下载歌到内存卡里面
-
10
2015年度哪款浏览器好用? 2015年上半年浏览器评测排行榜!