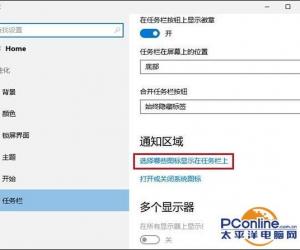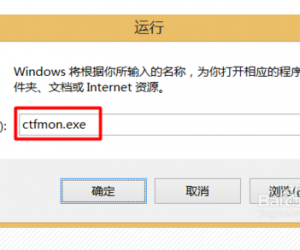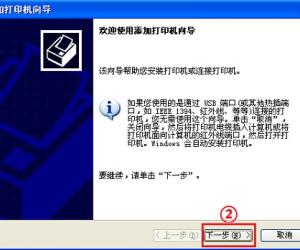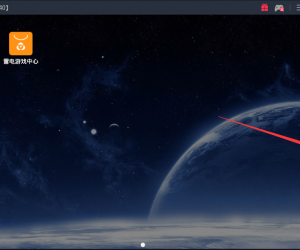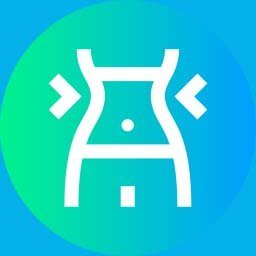PPT一般怎么做?PPT制作一般步骤
发布时间:2020-08-25 15:27:20作者:知识屋
PPT作为办公三大软件之一,广泛应用于课件和讲义演示,学会做PPT对于每一个从事办公或教学教案制作的用户都是十分必要的。那么如何制作PPT呢?对于新手而言,制作一个精美的吸引人们眼球的PPT并不是一蹴而就的,因此下面我们先来演示一下一般PPT的制作方法。
PPT制作一般步骤
1、首先在桌面上新建一个PPT演示文稿(这里以2007版本为例来说明,与其他版本相比大同小异)。点击“单击此处添加第一张幻灯片”。
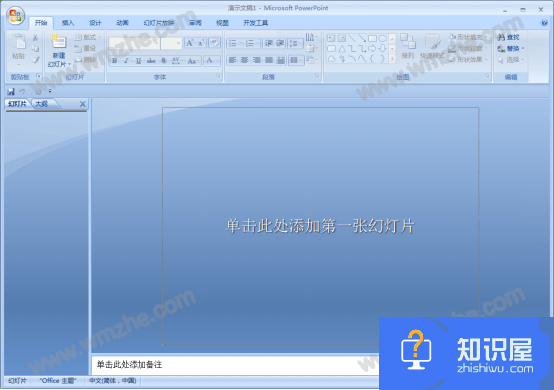
2、这是会出现一个空白PPT文件如图。
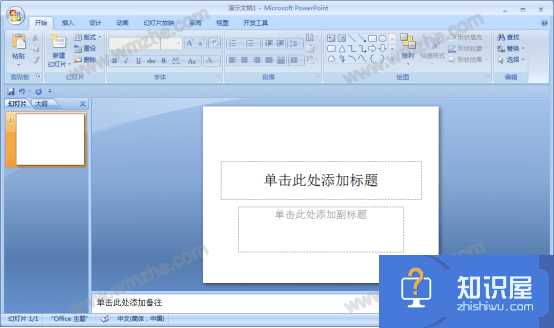
3、在PPT空白处按提示添加标题和副标题,比如这里的主标题输入“中国古诗词鉴赏”,副标题输入“静夜思·唐·李白”
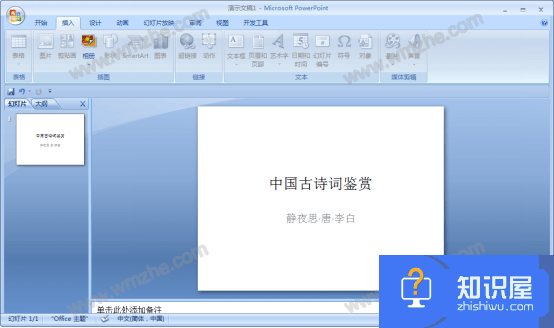
4、然后我们可以插入一个图片,选中左侧栏中的幻灯片,然后点击上方【插入】-【图片】,浏览选择本地下载好的图片,点击【插入】即可。
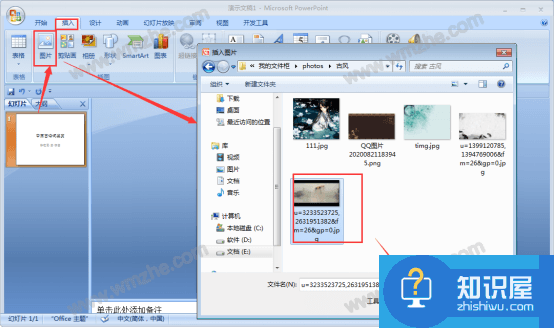
5、图片插入之后可以通过图片周围8个围点调整图片大小以适应PPT界面,然后右击图片,在其下拉菜单中点击【置于底层】,这样图片就会放置在标题下方,不会覆盖掉文字。
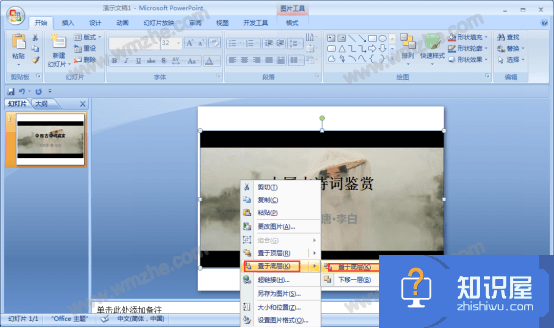
6、在左侧PPT缩略图空白处右击,在其下拉菜单中点击【新建幻灯片】,新建一个幻灯片。
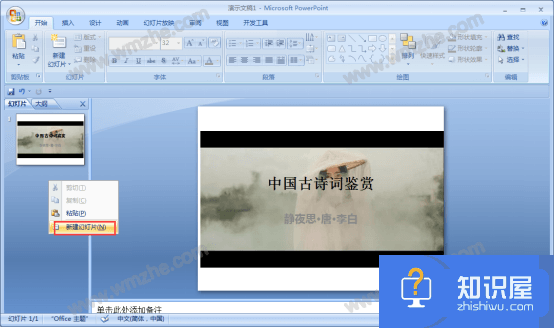
7、当然,也可以点击【开始】-【新建幻灯片】选择多种不同的版面新建幻灯片。

8、新建好新的空白PPT后,同样的方法,按提示在右侧标题和正文输入需要表达的内容。

9、同样的方法,插入图片到新幻灯片,然后调整图片大小,图片置于底层。
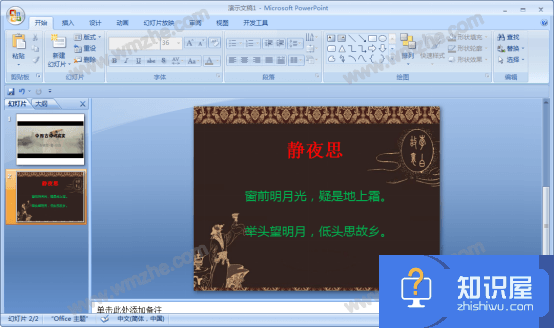
10、这样一个简单的PPT就做好了,然后给这两个PPT加入转换动画效果。点击上方菜单栏【动画】,然后选中需要设置动画效果的PPT幻灯片,之后选定动画效果,点击右侧播放看一下效果
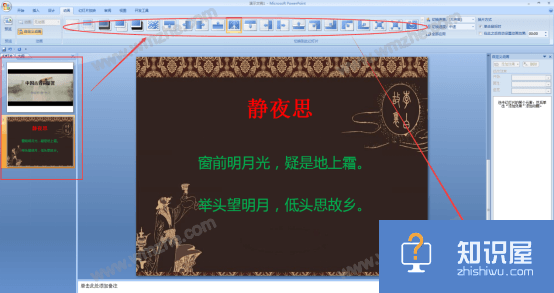
11、最后点击菜单栏中【文件】-【另存为】-【PPT演示文稿】,在弹出窗口中设置PPT名称,保存即可。
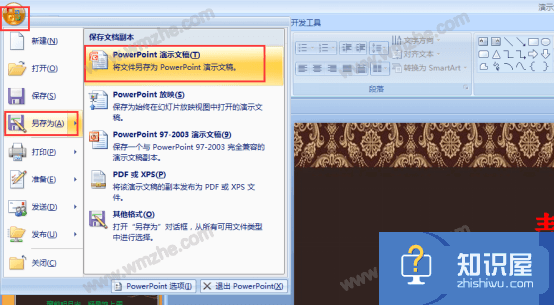
以上就是关于PPT制作的一般步骤,要知道所有复杂的PPT都是构筑在这些简单的步骤之上的,所以大家不要因为简单就不做练习啊!
知识阅读
软件推荐
更多 >-
1
 一寸照片的尺寸是多少像素?一寸照片规格排版教程
一寸照片的尺寸是多少像素?一寸照片规格排版教程2016-05-30
-
2
新浪秒拍视频怎么下载?秒拍视频下载的方法教程
-
3
监控怎么安装?网络监控摄像头安装图文教程
-
4
电脑待机时间怎么设置 电脑没多久就进入待机状态
-
5
农行网银K宝密码忘了怎么办?农行网银K宝密码忘了的解决方法
-
6
手机淘宝怎么修改评价 手机淘宝修改评价方法
-
7
支付宝钱包、微信和手机QQ红包怎么用?为手机充话费、淘宝购物、买电影票
-
8
不认识的字怎么查,教你怎样查不认识的字
-
9
如何用QQ音乐下载歌到内存卡里面
-
10
2015年度哪款浏览器好用? 2015年上半年浏览器评测排行榜!