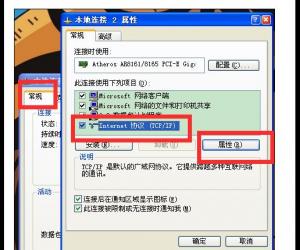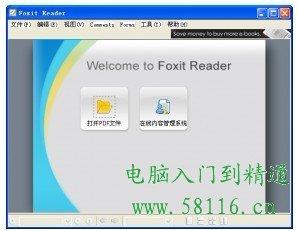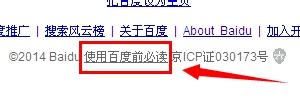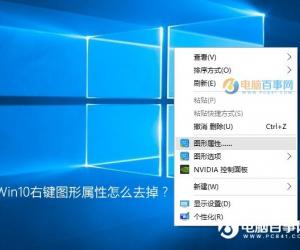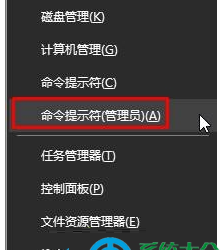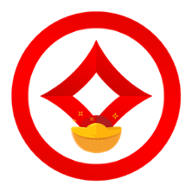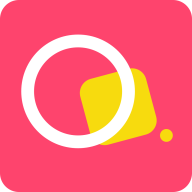如何安装网络打印机 网络打印机怎么安装
发布时间:2016-06-13 09:03:42作者:知识屋
如何安装网络打印机 网络打印机怎么安装。现在很多的时候我们都需要使用到打印机的功能,但是我们却又没有实体打印机的情况下,应该怎么安装网络打印机呢?一起来看看吧。
Windows XP下如何安装网络打印机
1、单击开始菜单,打开“打印机和传真”;
2、在“打印机任务”下,单击“添加打印机”打开添加打印机向导,然后单击“下一步”;
3、单击“网络打印机或连接到其他计算机的打印机”,然后单击“下一步”;
4、使用如下三种方法之一连接到所选打印机
(1)浏览打印机
(2)连接到这台打印机
(3)连接到 Internet 、家庭或办公网络的打印机
5、按照屏幕指示完成网络打印机连接过程。
以上操作如下图所示:
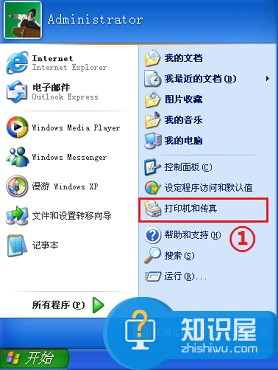
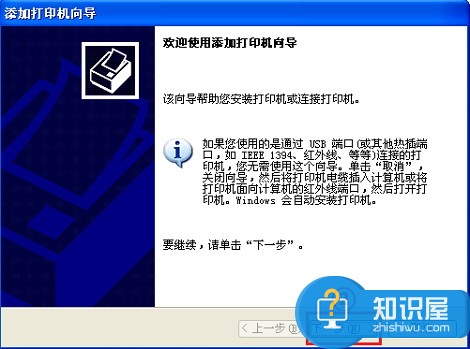
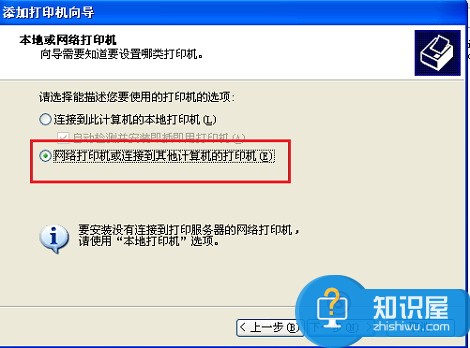
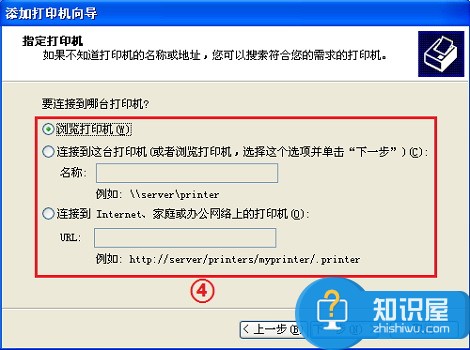
Windows 7下如何安装网络打印机
注:如果您在办公室尝试添加一台网络打印机,通常您需要知道该打印机的名称。如果不知道打印机名称,请联系您的网络管理员
1、单击开始菜单,打开“设备和打印机”
2、单击“添加打印机”
3、在“添加打印机向导”中,单击“添加网络、无线或 Bluetooth 打印机”
4、在可用的打印机列表中,选择要使用的打印机,然后单击“下一步”
5、如有提示,请单击“安装驱动程序”在电脑中安装打印机驱动程序。如果系统提示您输入管理员密码或进行确认,请键入该密码或提供确认
6、完成向导中的其余步骤,然后单击“完成”
以上操作如下图所示:
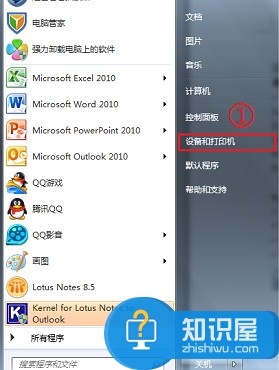
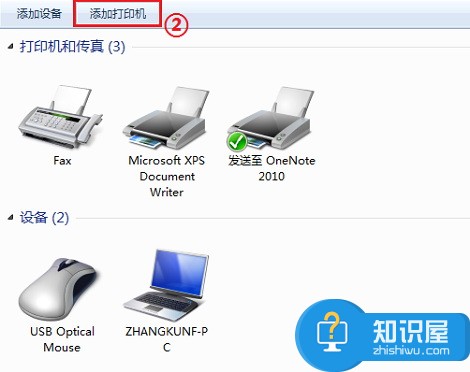
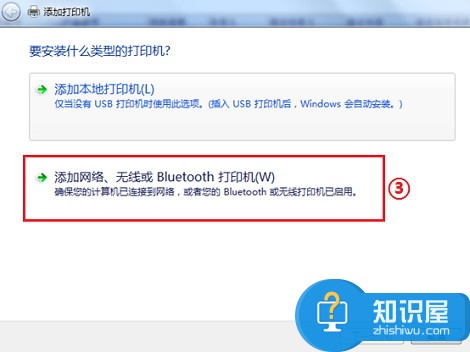
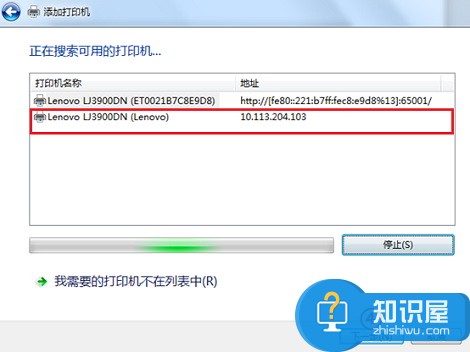
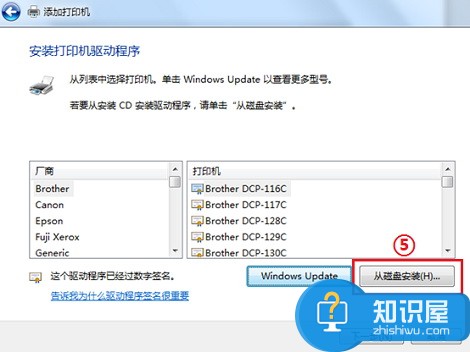
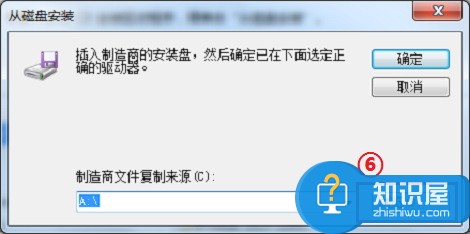
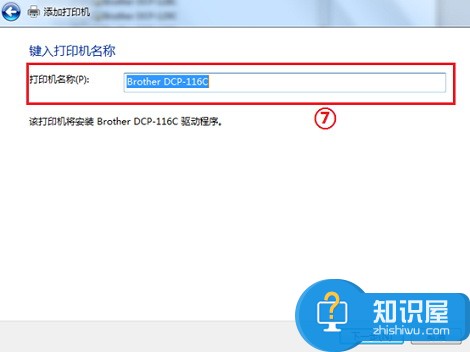
如果您的打印机未显示在列表中,请您参考如下图示操作:
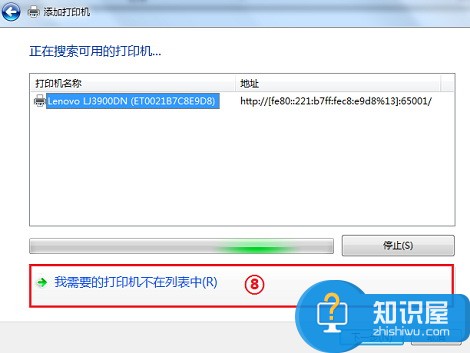
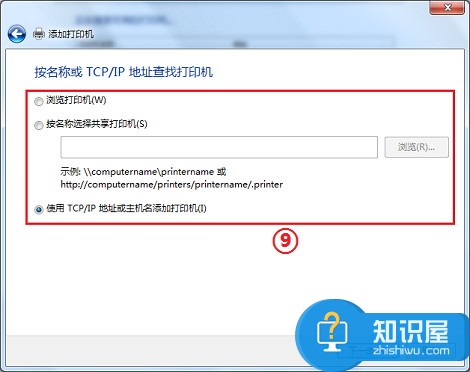

Windows 8下如何安装网络打印机
1、使用鼠标,指向屏幕右上角,然后将指针向下移动,单击“设置”--“控制面板”;
2、选择“查看设备和打印机”;
3、单击“添加打印机”;
4、按照说明,添加有线或无线打印设备;
以上操作如图所示:
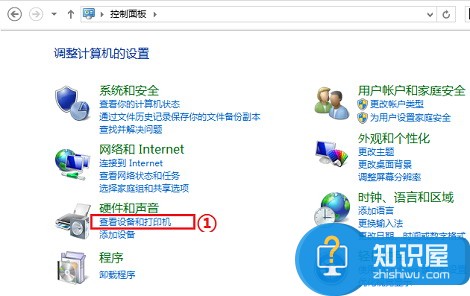
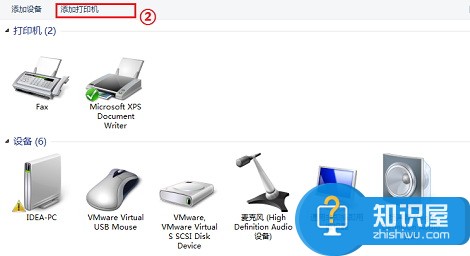
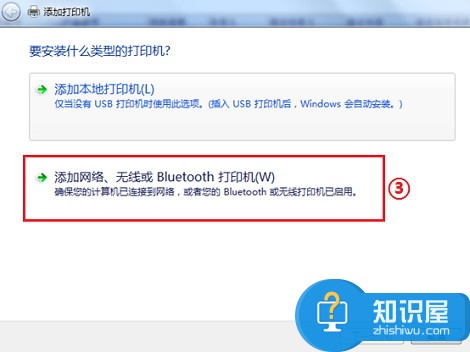
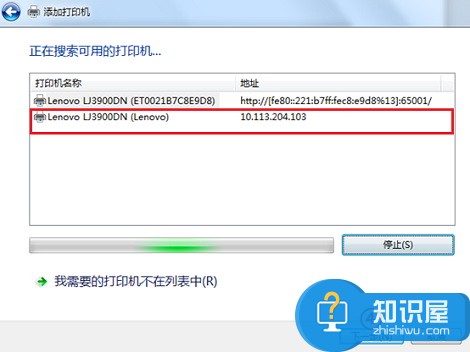
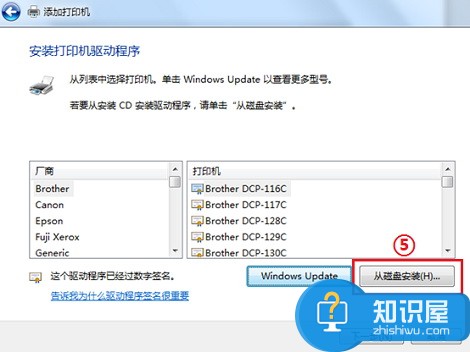
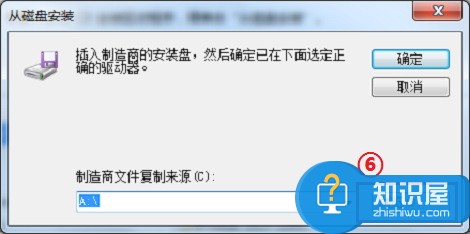
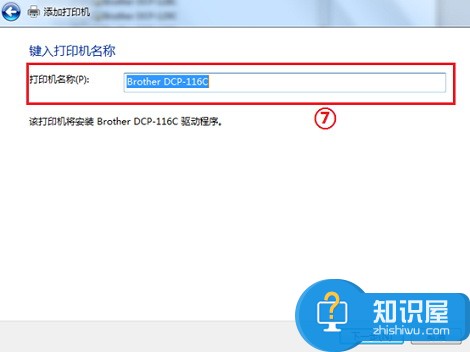
如果您的打印机未显示在列表中,请您参考如下图示操作:
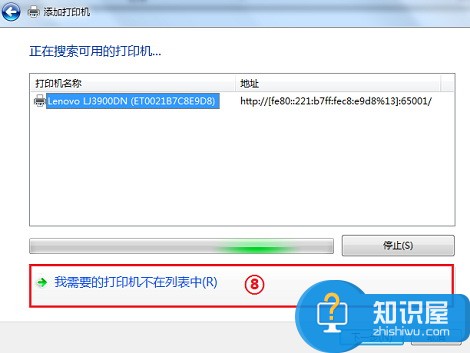
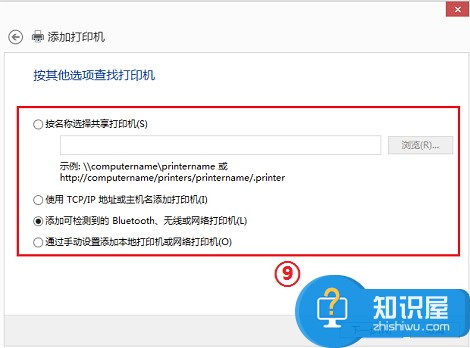

知识阅读
软件推荐
更多 >-
1
 一寸照片的尺寸是多少像素?一寸照片规格排版教程
一寸照片的尺寸是多少像素?一寸照片规格排版教程2016-05-30
-
2
新浪秒拍视频怎么下载?秒拍视频下载的方法教程
-
3
监控怎么安装?网络监控摄像头安装图文教程
-
4
电脑待机时间怎么设置 电脑没多久就进入待机状态
-
5
农行网银K宝密码忘了怎么办?农行网银K宝密码忘了的解决方法
-
6
手机淘宝怎么修改评价 手机淘宝修改评价方法
-
7
支付宝钱包、微信和手机QQ红包怎么用?为手机充话费、淘宝购物、买电影票
-
8
不认识的字怎么查,教你怎样查不认识的字
-
9
如何用QQ音乐下载歌到内存卡里面
-
10
2015年度哪款浏览器好用? 2015年上半年浏览器评测排行榜!