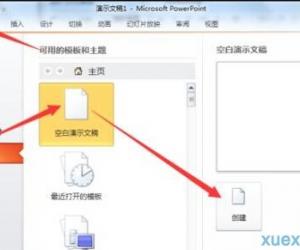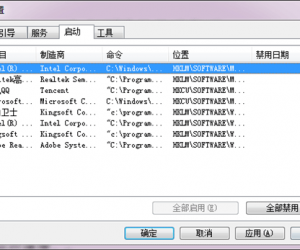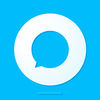爱思助手怎么制作越狱U盘?爱思助手制作越狱U盘教程
发布时间:2020-08-31 16:41:37作者:知识屋
相信正在使用iPhone的用户都能体验到系统的干净又稳定。只是美中不足的是,它系统的主题是不能随意更改的。那么,当我们想要更换系统主题的时候,就可以先用爱思助手制作越狱U盘。

当爱思助手将越狱U盘制作完成后,我们即可在Windows电脑中通过 CheckRa1n 进行越狱,从而更换自己喜欢的主题。那么爱思助手是怎么制作越狱U盘的?下面来为大家具体讲解。
爱思助手制作越狱U盘教程
1.首先,我们将需要制作越狱的U盘插到电脑。当爱思助手将U盘识别后,点击“刷机越狱”中的“一键越狱”。
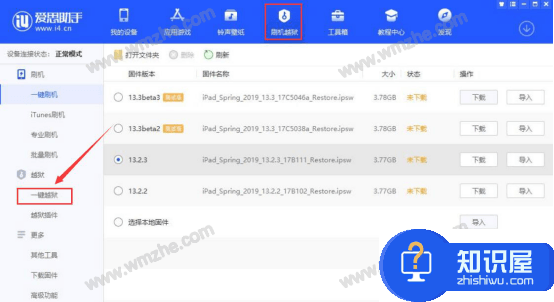
2.然后,点击“制作越狱U盘”,爱思助手便会弹出如下图窗口,点击“开始制作”按钮。
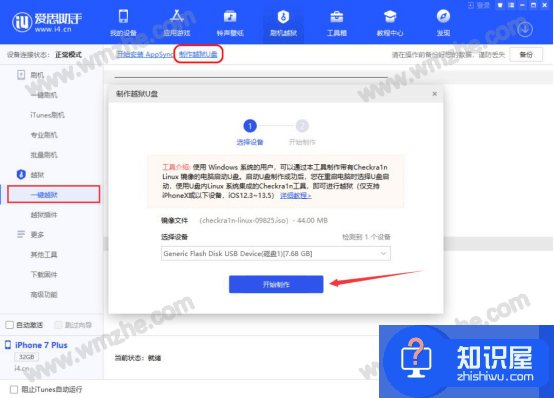
3.当爱思助手将越狱U盘制作完成的时候,它会有相关的提示,我们点击“关闭”按钮。
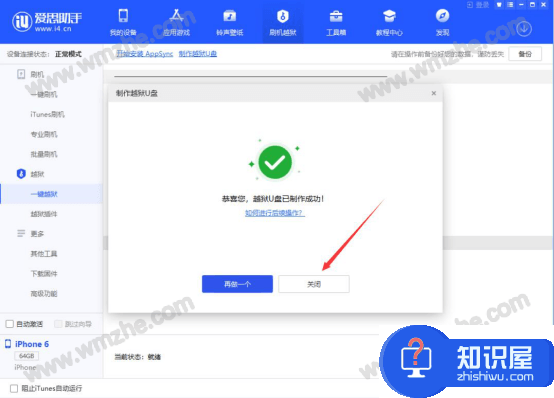
4.接下来,我们开始使用爱思助手制作好的越狱U盘。先将iPhone链接到电脑,再切换至“工具箱”菜单页面,点击“进入恢复模式”,弹出提示窗口,点击“进入恢复模式”按钮。
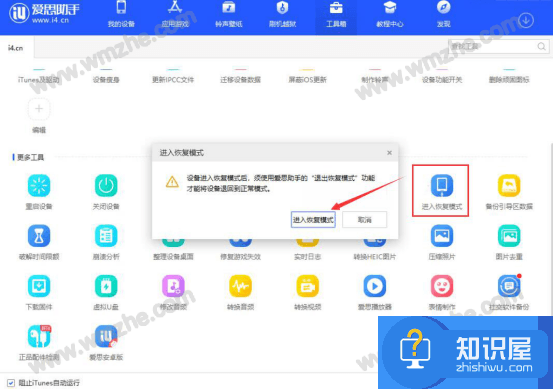
5.点击“ Generic Flash Disk”,选择以U盘越狱,并将电脑重启。
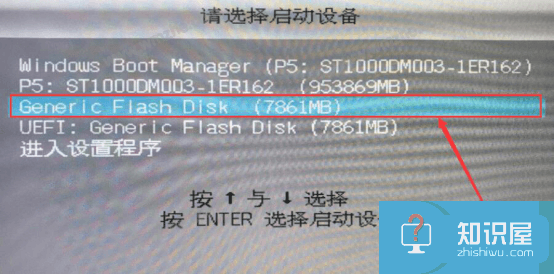
6.爱思助手制作好的越狱U盘被启动后便会进入Checkra1n界面,利用电脑键盘的方向键选择界面右下方的“Start”。
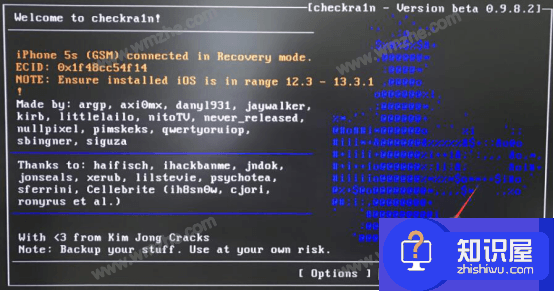
7.再根据界面提示,按一下键盘回车键,让iPhone进入编辑状态。
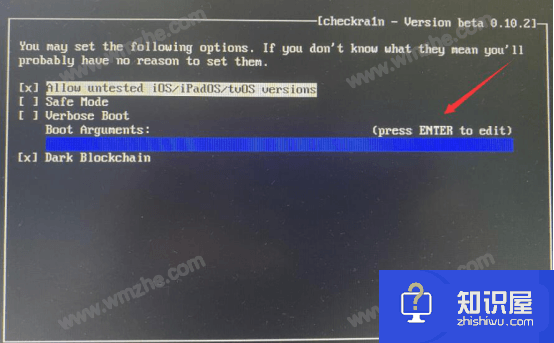
8.将iPhone进入DFU模式,之后,它便会自动根据我们事先用爱思助手制作好的越狱U盘进行越狱。
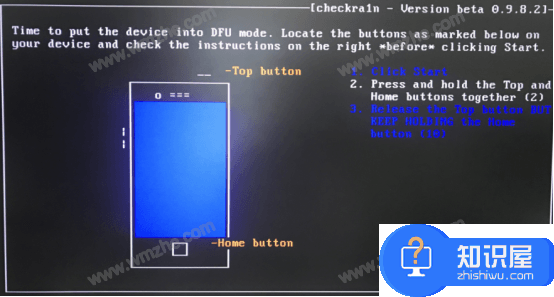
9.越狱完成之后,Checkra1n界面会有黄色提示“All Done”。
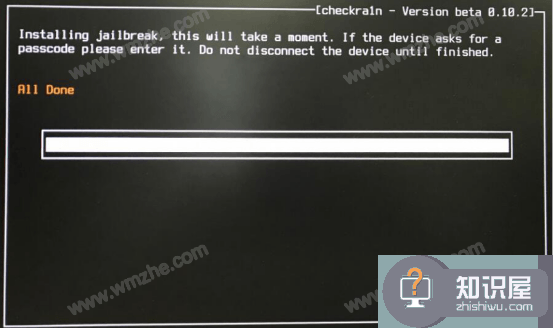
10.最后,我们将iPhone手机打开。在手机桌面便会多了一个checkra1n 图标。我们将它打开,安装Cydia,当安装完成后,iPhone便越狱成功。
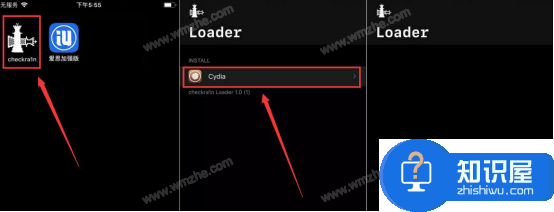
爱思助手在制作越狱U盘的时候,要注意插入的U盘内存必须在1GB以上。此外,越狱U盘制作完成后,它支持越狱的iPhone版本是iPhone 5S - iPhone X,而兼容的系统是iOS 12.3 及以上。
知识阅读
软件推荐
更多 >-
1
 一寸照片的尺寸是多少像素?一寸照片规格排版教程
一寸照片的尺寸是多少像素?一寸照片规格排版教程2016-05-30
-
2
新浪秒拍视频怎么下载?秒拍视频下载的方法教程
-
3
监控怎么安装?网络监控摄像头安装图文教程
-
4
电脑待机时间怎么设置 电脑没多久就进入待机状态
-
5
农行网银K宝密码忘了怎么办?农行网银K宝密码忘了的解决方法
-
6
手机淘宝怎么修改评价 手机淘宝修改评价方法
-
7
支付宝钱包、微信和手机QQ红包怎么用?为手机充话费、淘宝购物、买电影票
-
8
不认识的字怎么查,教你怎样查不认识的字
-
9
如何用QQ音乐下载歌到内存卡里面
-
10
2015年度哪款浏览器好用? 2015年上半年浏览器评测排行榜!