Excel制表教程:制作不等宽柱形图
发布时间:2017-05-23 17:41:58作者:知识屋
Excel图表制作是很多人比较头疼的一个问题,在两组数据具有乘法关系时候可以使用不等宽柱形图,但是很多人不知道如何制作不等宽柱形图。下面,小编教你如何制作Excel图表不等宽柱形图,让你轻松告别烦恼。
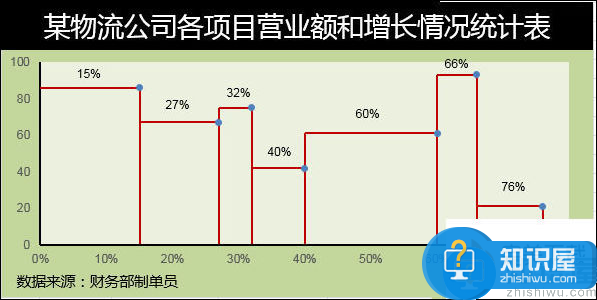
Excel如何制作不等宽柱形图表?
一、数据准备
如图所示,根据原表格添加辅助表。
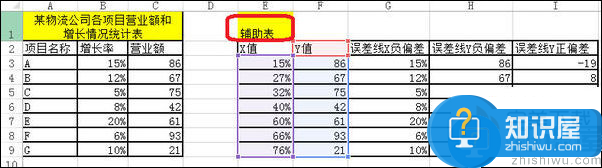
二、制作散点图
1、选中表格的 数据区域——点击插入——推荐 的图表。
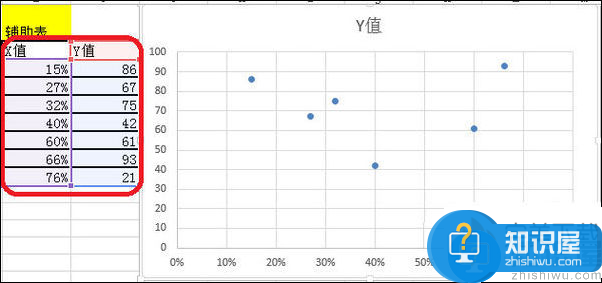
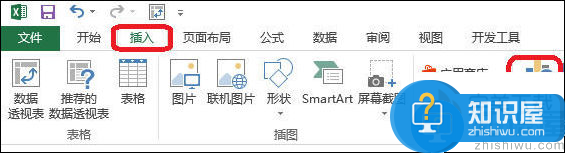
2、所有图表—— 散点图 。
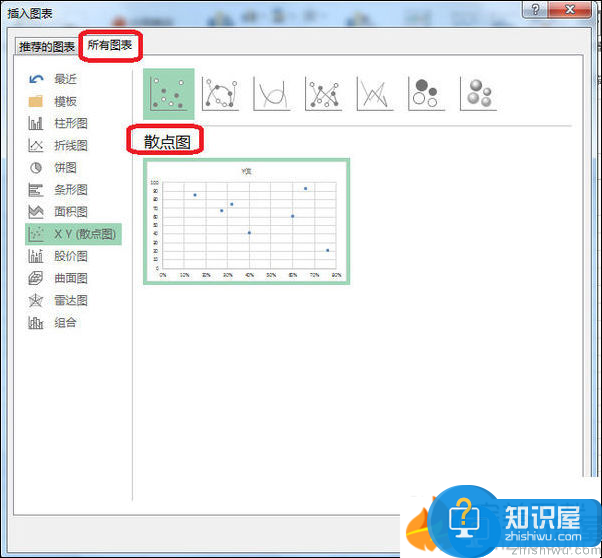
三、添加误差线
1、点击 图表工具——设计 ——添加 图表元素 —— 误差线 —— 标准误差 。

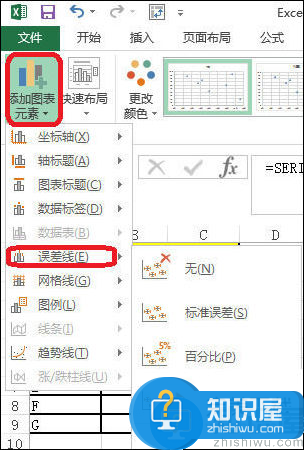
2、点击图表工具——格式——系列Y值X误差线——设置所选内容格式。

3、X轴误差线设置 —— 负偏差 ——无线端—— 自定义 (指定值为辅助表中误差线X负偏差)。
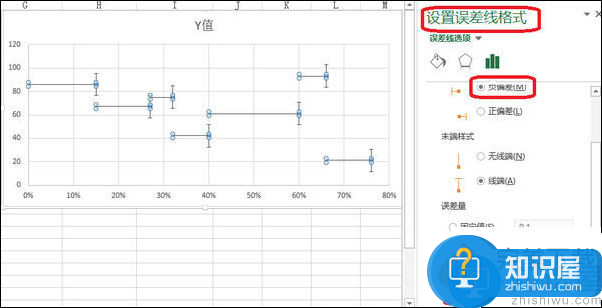
4、Y轴误差线设置——正负偏差——无线端——自定义(指定值为辅助表中误差线Y负偏差,误差线Y正偏差)。

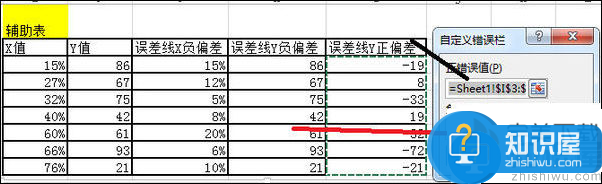
四、图表的美化
如图所示,进行图表的美化。
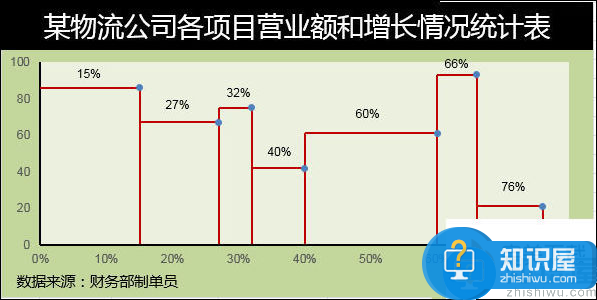
以上就是小编带来的“Excel如何制作不等宽的柱形图表”的教程介绍,希望对大家有所帮助(了解更多Excel教程资讯,访问wmzhe.com)。
相关知识
-
password怎么用?password使用教程
-

诺诺视频会议怎么用?诺诺视频会议使用教程
-

网易UU网游加速器如何加速Xbox游戏?网易UU网游加速器加速Xbox游戏的教程
-

Backup4all Lite怎么用?Backup4all Lite使用教程
-

禁止鼠标唤醒电脑怎么设置?禁止鼠标唤醒电脑教程
-

Windows无法打开“添加打印机”怎么办?Windows添加打印机打不开解决教程
-

电脑双显示屏怎么用?电脑双显示屏设置教程
-
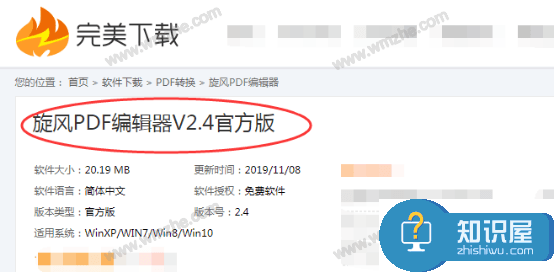
怎么删除PDF中不需要的页面?快速删除PDF中无用页面教程
-
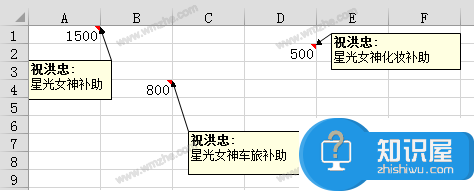
Excel如何快速批量改批注?Excel如何快速批量改批注教程
-
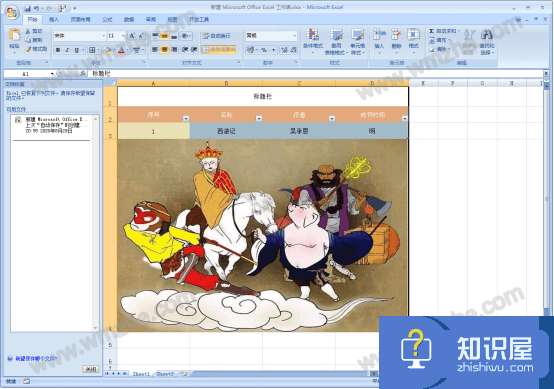
Excel带图片的表格怎么复制?Excel带图片的表格复制教程
软件推荐
更多 >-
1
 一寸照片的尺寸是多少像素?一寸照片规格排版教程
一寸照片的尺寸是多少像素?一寸照片规格排版教程2016-05-30
-
2
新浪秒拍视频怎么下载?秒拍视频下载的方法教程
-
3
监控怎么安装?网络监控摄像头安装图文教程
-
4
电脑待机时间怎么设置 电脑没多久就进入待机状态
-
5
农行网银K宝密码忘了怎么办?农行网银K宝密码忘了的解决方法
-
6
手机淘宝怎么修改评价 手机淘宝修改评价方法
-
7
支付宝钱包、微信和手机QQ红包怎么用?为手机充话费、淘宝购物、买电影票
-
8
不认识的字怎么查,教你怎样查不认识的字
-
9
如何用QQ音乐下载歌到内存卡里面
-
10
2015年度哪款浏览器好用? 2015年上半年浏览器评测排行榜!


































