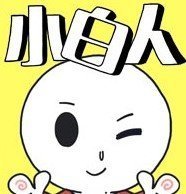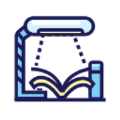为了word文档的美观度,我们都会对word文档进行排版对齐。而很多人在排版的时候,为了让文字、图片对齐显示,经常是一段段、一张张来调整,实在是太耗费时间了。

所以,本文为大家分享word排版对齐教程,帮助大家更高效、快速地处理word文档,让整个word文档看起来更舒适。
word排版对齐教程
1.首先,和大家讲解如何使用参考线来实现word排版对齐。点击word“布局”菜单中的“排列”,从其下拉菜单中点击“使用对齐参考线”。
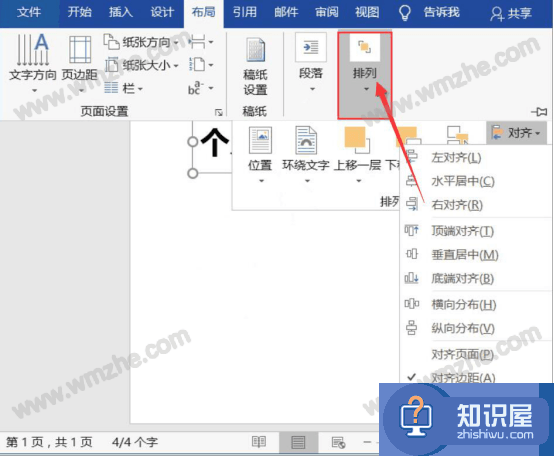
2.回到word中,当我们拖动对象的时候,便会出现绿色的参考线,它会帮助我们快速排版对齐。

3.然后,和大家讲解word排版时,图片如何竖向和横向居中对齐。先将需要对齐排列的图片选中,再点击“布局”菜单中的“排列”,并从众多的排列方式中点击“水平居中”。
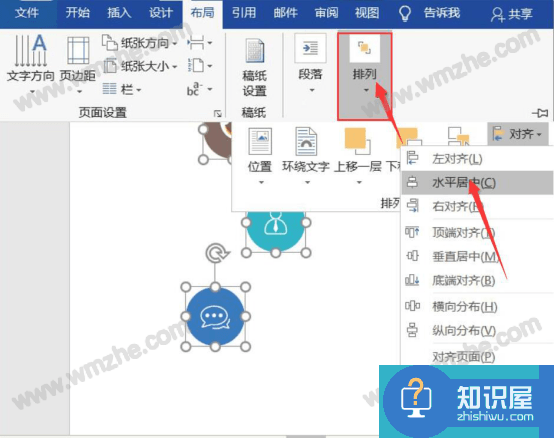
4.此时,我们在word中便可以看到图片均已被竖向居中排版对齐了。
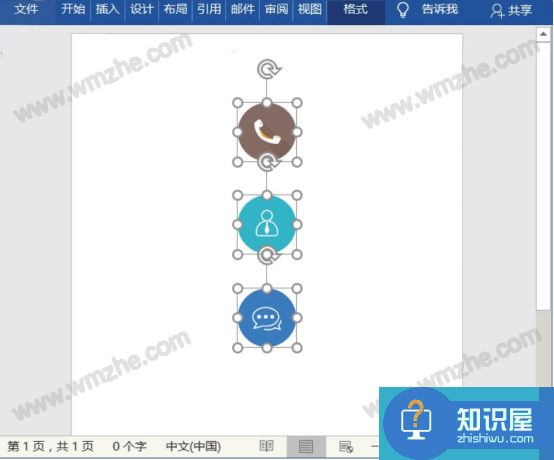
5.当然了,除了可以竖向对齐排版,也可以横向对齐排版。同理,先选中需要处理的图片,再在“排列”的下拉菜单中点击“垂直居中”。
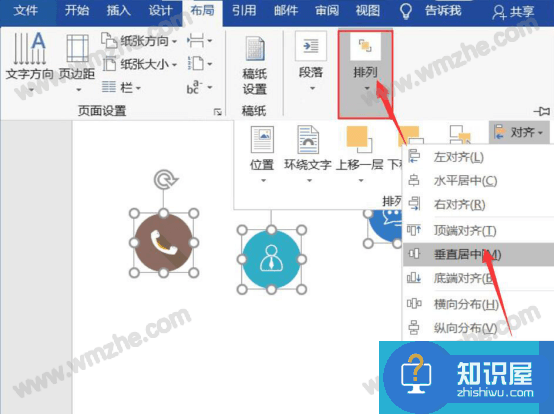
6.接下来,继续和大家讲解在word中如何自动排版对齐。点击“布局”菜单中的“排列”,并从其下拉菜单中点击“网格设置”。
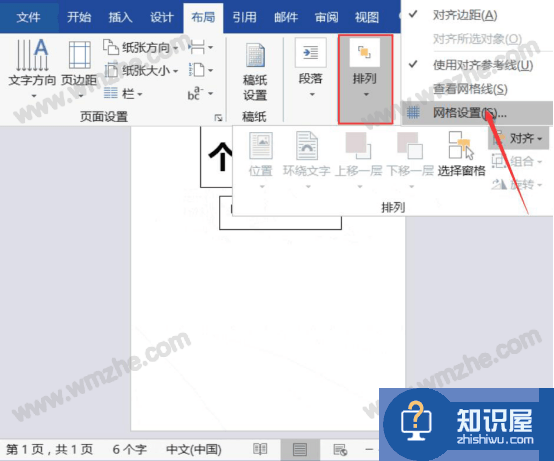
7.在网格设置窗口中,勾选“对象与其他对象对齐”,并点击“确定”按钮。
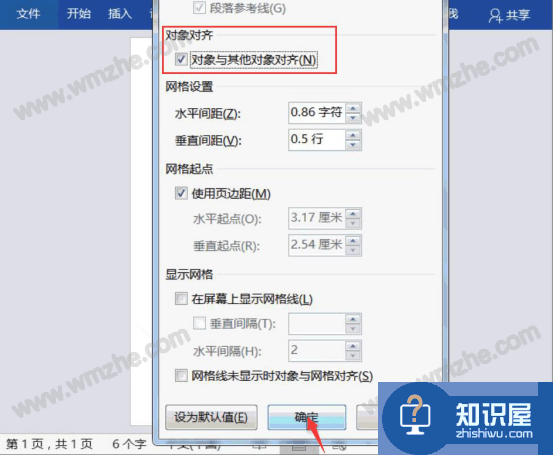
8.再回到word中,当我们拖动对象的时候,会发现它自动对齐参考对象了。
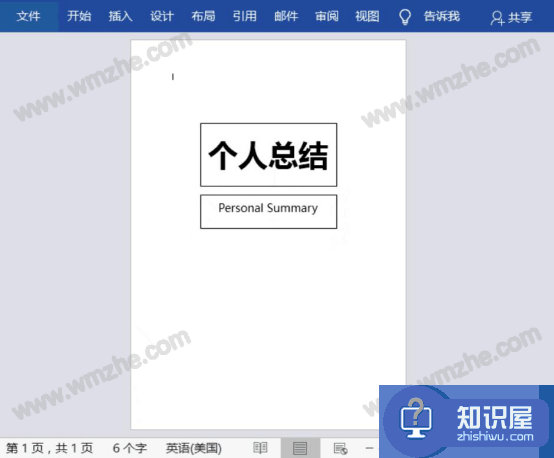
9.除此之外,我们平时也可以利用显示网格线来排版对齐。在“排列”菜单中点击“网格设置”。
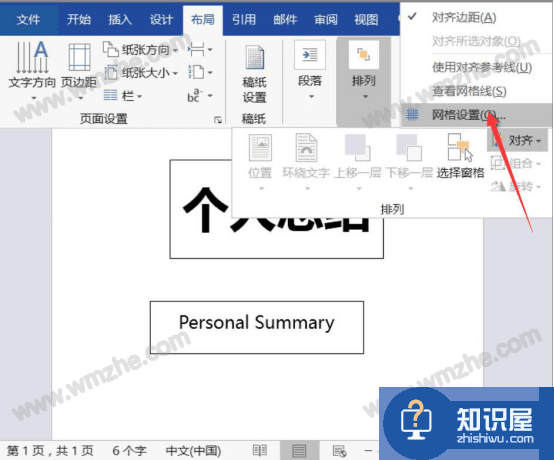
10.在网格设置窗口中,勾选“在屏幕上显示网格线”,并将垂直间隔设置为“2”,再点击“确定”按钮。
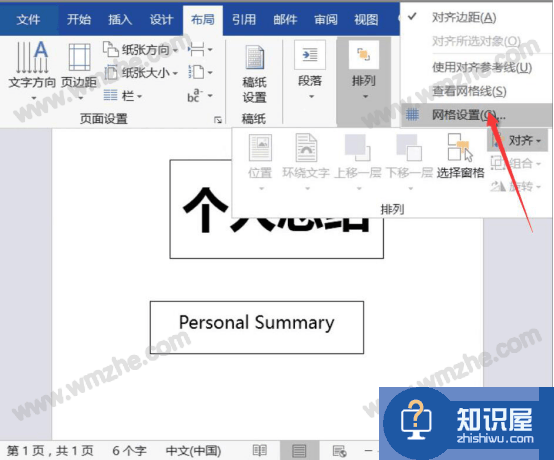
11.最后,回到word中,当拖动对象时,它便能和参考对象排版对齐了。

word排版对齐的方法有很多,一般来说,如果只是对文字内容排版对齐,就可以采用参考线对齐和显示网格线的方法;而如果是对图片排版对齐,就一般是采用竖向、横向或者分散对齐的方法。