我们平时在编辑word文档的时候,经常需要输入带圈数字。20以内的带圈数字是可以直接输入的,但是20以上的带圈数字该怎么输入呢?很多人都不了解。所以,本文为大家讲解在word中该如何输入20以上的带圈数字。

Word输入20以上的带圈数字教程
1.首先,我们在word中点击“带圈字符”按钮。
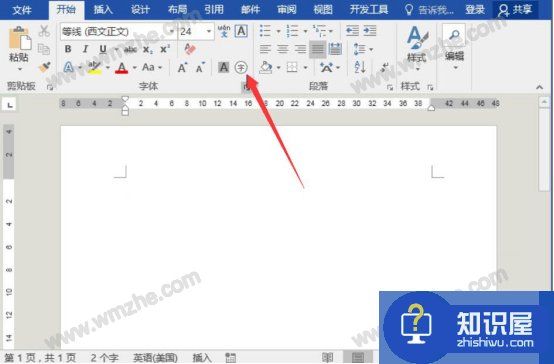
2.在弹出的word带圈字符窗口中,文字中输入一个20以上的数字,比如“66”,圈号选择第一个圆圈,并点击“增大圈号”的样式,再点击“确定”按钮。
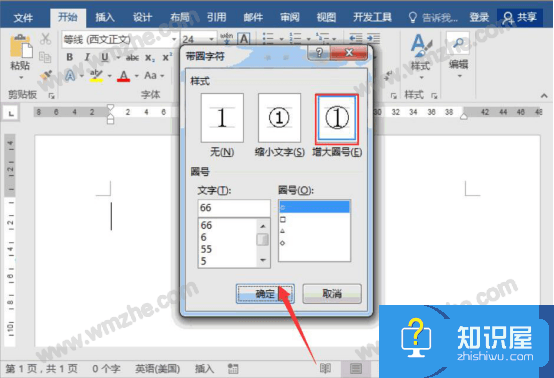
3.然后,我们可以看到word中已经输入了66的带圈数字,但是数字不太美观。
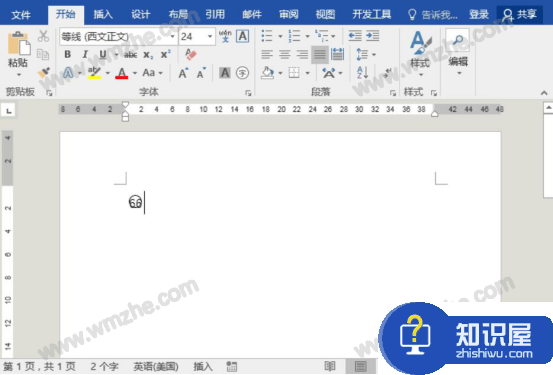
4.利用快键键“Alt + F9”将数字转换为域。将域中的66选中,再点击word的文字缩小按钮,让带圈的66数字变得小一些。
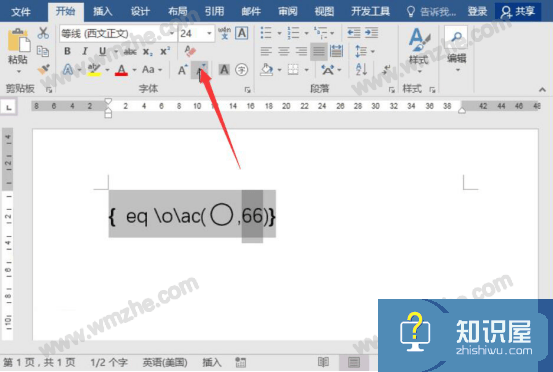
5.接下来,再按快键键“Alt + F9”将域变回数字。可以看到数字66变小了,但是美中不足的是,这个带圈数字66不在圈的中心位置,还需要继续调整。
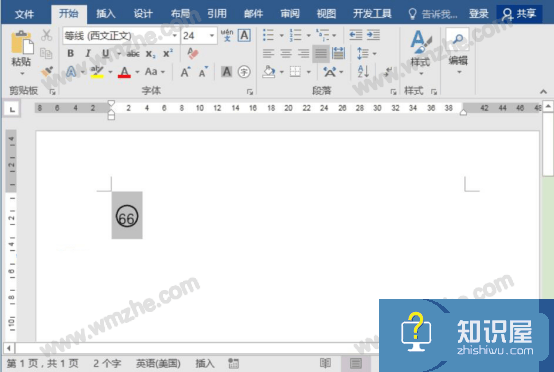
6.再次利用快键键“Alt + F9”将数字转换为域,选中数字66,再点击word字体旁边的属性按钮。
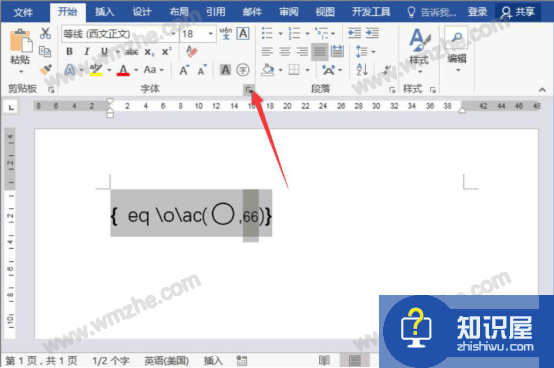
7.进入属性设置窗口,将“位置”设置为“提升”,并根据自己需要设置磅值,再点击“确定”按钮。
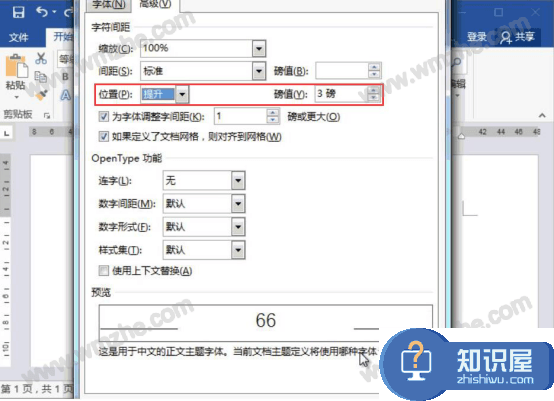
8.最后,我们回到word中,可以看到这个20以上的带圈数字66做好了。
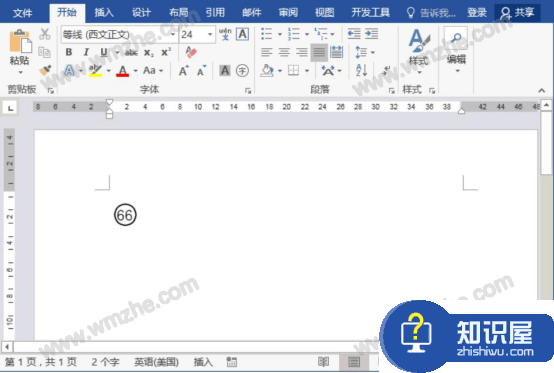
用户在word中输入20以上的带圈数字,都要通过“带圈字符”功能来实现。而输入后,为了它的美观度,还需要将数字切换到域,将数字调小并调整位置。而如果在word中需要输入多个20以上的带圈数字,那么就可以将自己做好的这个带圈数字复制再粘贴,并切换到域,从域中直接更改数字就可以了。









































