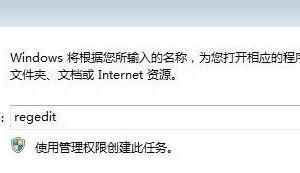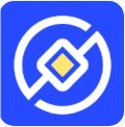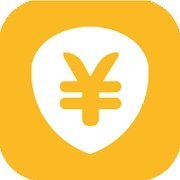Photoshop分格化照片的教程
发布时间:2013-12-15 16:35:51作者:知识屋
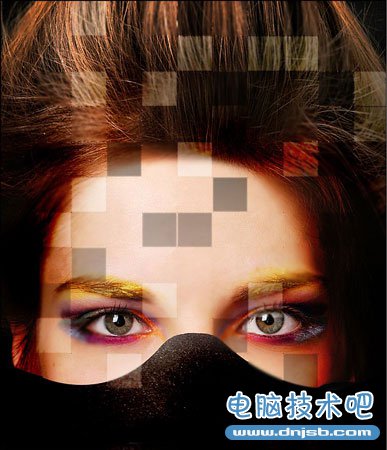
Photoshop分格化照片的教程
第1步在Photoshop中打开照片。 并调整其大小为600 × 750像素。

第2步创建一个55 × 55像素大小的新文件,并用铅笔画工具(大小:1像素)的黑与白点如图片所示。

第3步然后进入“编辑>定义图案,并保存为模式的。 之后,您可以关闭而不保存此文件。 返回到主文档,创建新层,填充油漆桶工具,使用我们创建的图案的。
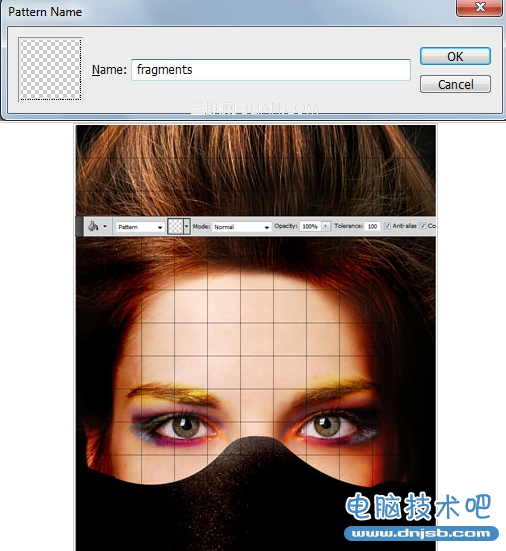
第4步选择网格层,设置透明度为80%。

第5步然后我们回到人物头像图层,选择矩形选择工具,按住Shift键画出一个正比例正方形。

第6步使用减淡工具,笔刷大小:100,范围为:中间调,曝光为:30%。

第7步然后选择模糊工具,大小为:50%,或者直接适用高斯模糊,大小为:3-4。

第8步按CTRL + D取消选取后就是下面的效果

第9步以同样的方式添加更多效果。
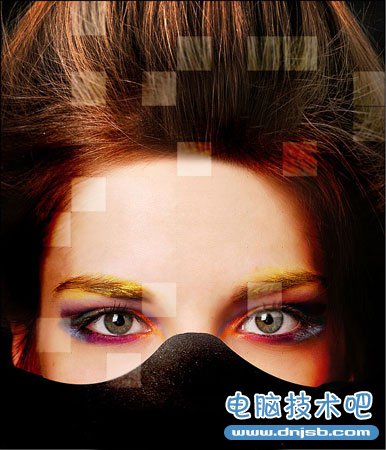
第10步之后我们增加一些暗调,步骤跟前面的一样,但是到第六步我们就使用加深工具,笔刷大小:100px,范围:中间调,曝光:40%,就做出下面的效果了。
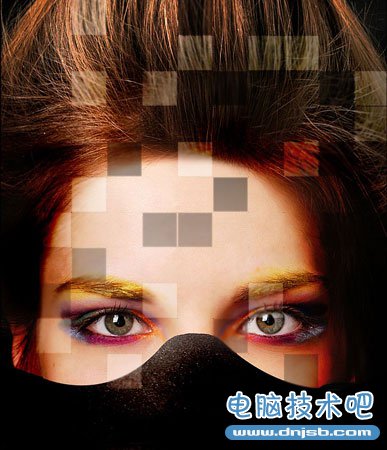
第11步这里我们在添加一些模糊的地方,具体的就不做了,看下下图的效果就知道了。
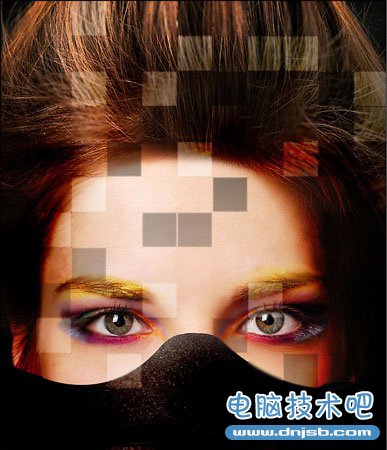
(文章内容如有侵权,敬请来信告知,我们将及时撤销)
相关知识
软件推荐
更多 >-
1
 一寸照片的尺寸是多少像素?一寸照片规格排版教程
一寸照片的尺寸是多少像素?一寸照片规格排版教程2016-05-30
-
2
新浪秒拍视频怎么下载?秒拍视频下载的方法教程
-
3
监控怎么安装?网络监控摄像头安装图文教程
-
4
电脑待机时间怎么设置 电脑没多久就进入待机状态
-
5
农行网银K宝密码忘了怎么办?农行网银K宝密码忘了的解决方法
-
6
手机淘宝怎么修改评价 手机淘宝修改评价方法
-
7
支付宝钱包、微信和手机QQ红包怎么用?为手机充话费、淘宝购物、买电影票
-
8
不认识的字怎么查,教你怎样查不认识的字
-
9
如何用QQ音乐下载歌到内存卡里面
-
10
2015年度哪款浏览器好用? 2015年上半年浏览器评测排行榜!