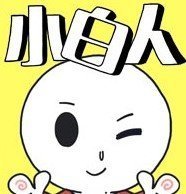如何设置电脑共享打印机 win7打印机共享怎么设置
发布时间:2016-03-30 11:40:31作者:知识屋
如何设置电脑共享打印机 win7打印机共享怎么设置。打印机是现在非常常用到的一个工具,在连接电脑之后的打印机还有共享的功能。那么怎么设置电脑共享打印机呢?一起来看看吧。
共享打印前请确认,共享者的电脑和使用者的电脑在同一个局域网内,同时该局域网是畅通的。
第一步,共享打印机。
1、首先,确认与共享打印机相连的处于开机状态,而且已经安装过打印机驱动程序,并且可实现正常打印,对于驱动安装在这里就不讲述了。(本次实际操作的的两台电脑使用的均为Windows XP专业版操作系统)
2、共享打印机实际操作。我们以佳能PIXMA MP145多功能一体机(隶属于Canon MP 140系列中的一款)为例说明,这是一款不具备网络功能的一体机,但是,通过连接一台电脑后,然后做相应的设置后能实现共享打印。
① 电脑控制面板中寻找打印机和传真机(图1),点击进入图2。

图1 打印机和传真机
② 在(图2)中,鼠标右键点击所要共享的打印机--Canon MP140 series printer,然后鼠标左键点击“共享”,然后弹出(图3)。

图2 鼠标左键点击“共享”
③ 在(图3)中,点击“共享这台打印机”,并起一个共享名“lichaoMP140”,然后点击“确定”按键,于是(图3)的界面自动退出。

图3 点击“共享这台打印机”
④ 于是,我们看到(图4)中打印机图标比之前多出一个“小手”标志,此时,表明共享打开,这台打印机已经可以在局域网内被其他用户所使用。

图4 共享打开
第二步:如何找到共享的打印机
当我的同事把佳能PIXMA MP145共享在局域网内之后,在同一个局域网内的所有用户都可以找到这台设备,并实现打印作业,下面请看笔者是如何操作的。
① 一切从“开始”开始,点击“开始-运行”,然后弹出(图6)。

图5 点击“开始-运行”
② 在运行对话框内输入,连接打印设备的那台电脑在局域网内的IP地址,“192.168.0.237”(图6)(如何获取IP见下文),找到共享在局域网内的打印设备(图7)。

图6 输入连接打印设备的那台电脑在局域网内的IP地址

图7 找到共享在局域网内的打印设备
③ 接下来,测试共享打印(图8),在弹出的对话框(图9)中已经出现了共享的佳能打印设备(还带有IP地址:192.168.0.237),然后点击打印,这份测试文档就顺利的被打印出来了(图10)。

图8 测试共享打印

图9 点击打印

图10 通过远程控制,实现共享打印
共享打印机的方法就是真的简单,还不懂的网友们就来看看吧。
知识阅读
-

想从谷歌获得更多?一图教你成为搜索大神
-
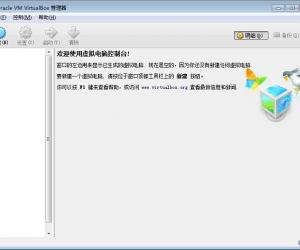
Virtualbox怎么安装系统 VirtualBox虚拟机安装Win8系统教程
-
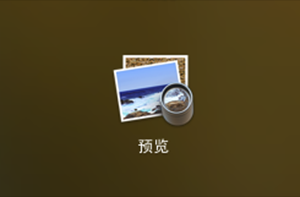
Mac电脑提取Pages文档图片方法 mac pages导出图片保存到本地的技巧
-
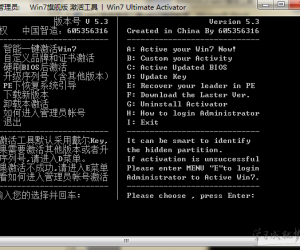
怎样使用win7系统激活工具oem7 使用win7系统激活工具oem7的方法
-
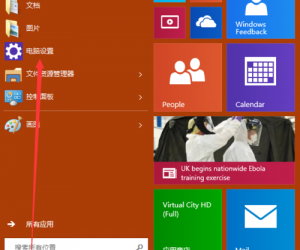
Win10系统下卸载应用程序的步骤 win10怎么卸载电脑上的软件方法
-
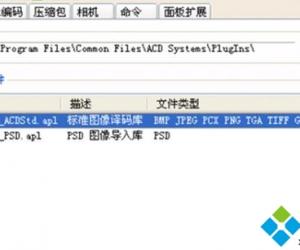
电脑中ACDsee开启图片一片空白如何解决 电脑中ACDsee开启图片出现空白解决方法
-
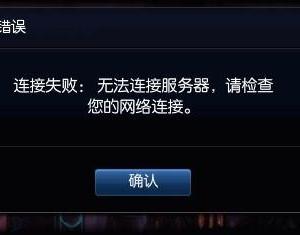
英雄联盟登录失败无法连接请检查网络 Win7电脑LOL提示无法连接到服务器
-

红包达人软件是什么 红包达人软件如何收徒
-
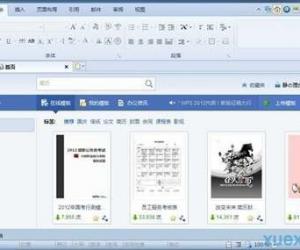
wps文字个人简历怎么制作 wps文字制作个人简历的方法
-

小米反向充电怎么设置?小米反向充电设置教程
软件推荐
更多 >-
1
 一寸照片的尺寸是多少像素?一寸照片规格排版教程
一寸照片的尺寸是多少像素?一寸照片规格排版教程2016-05-30
-
2
新浪秒拍视频怎么下载?秒拍视频下载的方法教程
-
3
监控怎么安装?网络监控摄像头安装图文教程
-
4
电脑待机时间怎么设置 电脑没多久就进入待机状态
-
5
农行网银K宝密码忘了怎么办?农行网银K宝密码忘了的解决方法
-
6
手机淘宝怎么修改评价 手机淘宝修改评价方法
-
7
支付宝钱包、微信和手机QQ红包怎么用?为手机充话费、淘宝购物、买电影票
-
8
不认识的字怎么查,教你怎样查不认识的字
-
9
如何用QQ音乐下载歌到内存卡里面
-
10
2015年度哪款浏览器好用? 2015年上半年浏览器评测排行榜!