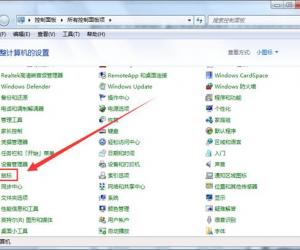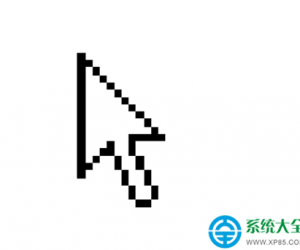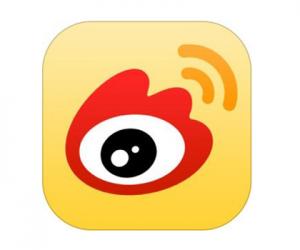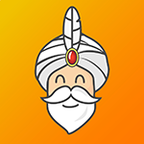Virtualbox怎么安装系统 VirtualBox虚拟机安装Win8系统教程
发布时间:2017-01-20 16:07:14作者:知识屋
Virtualbox怎么安装系统 VirtualBox虚拟机安装Win8系统教程。最近经常看到有朋友在论坛问,如何在Win7系统下虚拟机来安装运行Windows8,又该用什么虚拟机呢?或者,很多朋友知道用VirtualBox来玩Win8虚拟机,但是却不知道该怎么在虚拟机中安装操作系统。今天小编就为大家详细的介绍一下如何在Win7系统下安装虚拟机运行Win8,以及如何配置!
一、准备工作和说明:
1、下载VirtualBox:首先去下载Oracle VirtualBox的最新版本,小编用的是VirtualBox-4.3.6版本,这是多国语言版,含简体中文。
2、下载Win8:如果您没有下载过Windows 8 的版本,请网络上自行寻找!
3、安装VirtualBox:如果您登陆Windows的用户名是中文,可能会在安装VirtualBox的时候发生故障,关于VirtualBox 的具体安装步骤,本文不详细说明了,一步一步非常简单。不懂的地方就点击确定确定。
4、其他说明:本文是在64位Windows 7简体中文版下进行教程演示,以安装32为Windows8为例,当然,也可以在64位下安装64位的虚拟机系统。如果您的电脑是32位操作系统,还想玩64位的虚拟机,那要看您的CPU是否支持了 。
相关链接:Oracle VirtualBox怎么用?
二、开始新建VirtualBox虚拟机:
1、在桌面或者开始菜单里面点击快捷方式,运行VirtualBox,进入主界面:
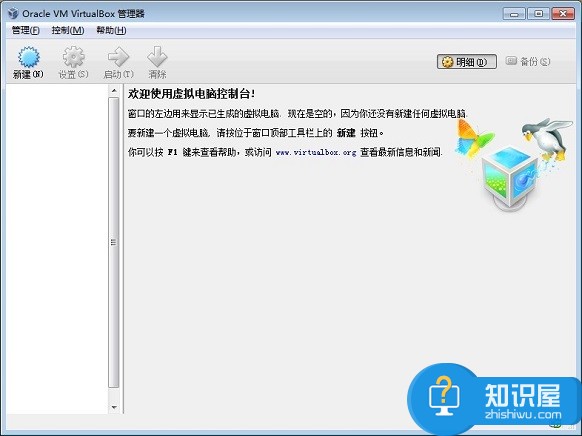
运行VirtualBox虚拟机
2、在打开的 Oracle VM VirtualBox 界里面,点击左面第一个按钮“新建”。
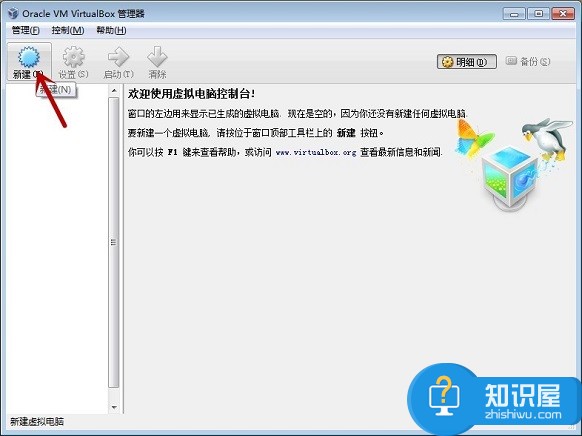
新建虚拟电脑
3、在这一步“虚拟电脑名称和系统类型”窗口里面,输入你为这个虚拟机起的名字,例如:Windows 8.1或者像小编一样用自己的名字,操作系统自然是 Microsoft Windows,版本里面选择 Windows 8.1,如果你要虚拟的是xp或者其他版本系统,那么点击“版本”选项在下拉框里面选择即可。接下来,点击进入下一步。
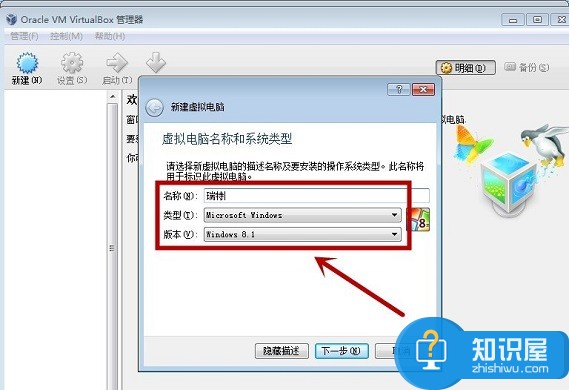
填写新建虚拟电脑名称,选择需要安装的系统版版本
4、下面我们要选择分配给虚拟电脑(虚拟机)的内存大小,选择1024MB即可。示例电脑是4G物理内存,当然,您可以根据自己电脑的情况,设定为默认的512MB内存也可以,如果您是2G、4G内存以上,建议设定为1024M内存,具体跟自己电脑内存大小决定。然后再点击下一步!
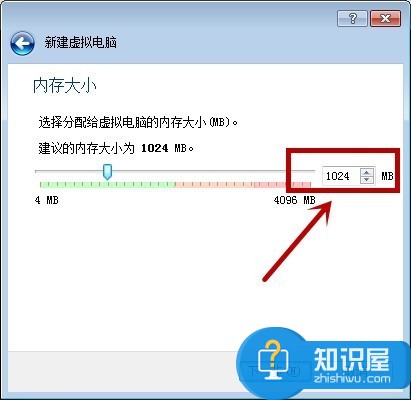
为虚拟电脑分配内存
5、在这一步里面,是要为虚拟电脑创建可引导的硬盘了,虚拟的,默认25GB,足够了,直接下一步即可,当然以后如果反悔还可以创建完毕后重新在设置的,来吧,下一步!
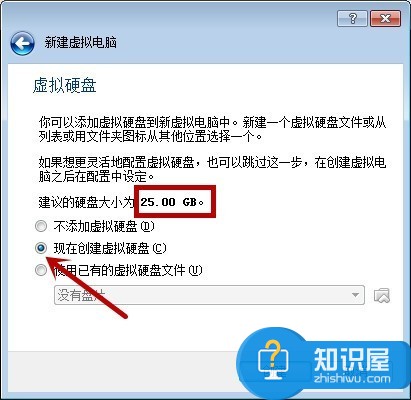
为新建虚拟电脑分配硬盘
6、这时,会弹出一个选择新建虚拟硬盘的文件类型,默认第一项,如果无其他要求,按默认选择直接下一步就行了!
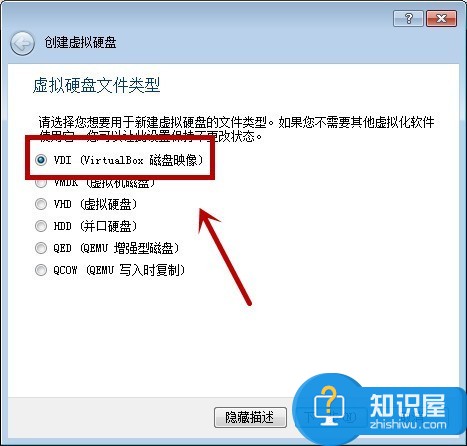
选择创建虚拟硬盘类型
7、在虚拟硬盘类型这一步里面,有动态扩展和固定大小两个选项,选择动态扩展的比较好,这样其实并不会完全占用你指定的例如20GB的硬盘空间,而是根据实际需要不断的扩充。默认就是动态扩展,不用动,继续下一步!
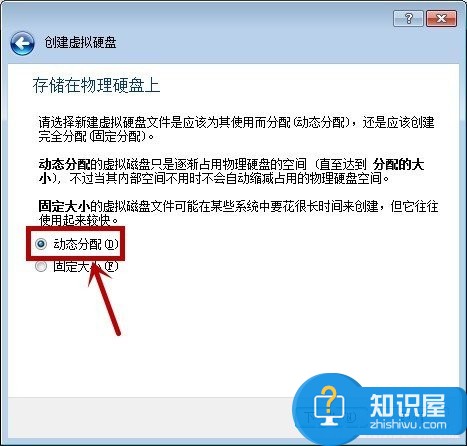
8、接下来的一步,是指定虚拟硬盘所在位置和空间大小,这儿有必要提醒大家一下,如果你当初把VirtualBox安装在C盘,它会默认把虚拟机占用的文件也放到C盘,而在这一步,你可以点击位置右面的那个资源管理器图标按钮(红色箭头所指),指定你存放虚拟机硬盘文件的位置,例如 D:\虚拟机\ 瑞特,等路径下。安装Win8或者Win7后,虚拟机文件可能达到10多G,所以,这一步根据你的硬盘空间情况,自行决定。设定完毕后,点击创建即可!
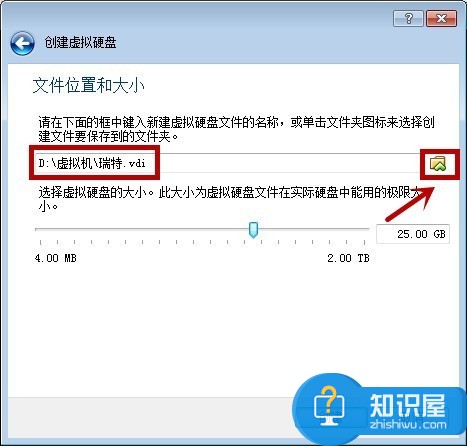
VirtualBox虚拟电脑创建完成
9:在完成上面的步骤后,Oracle VM VirtualBox里面就多了这个您指定名称为“瑞特”的虚拟机了,如下图所示!

三、对新建的虚拟机做重要的设定:
1、在Oracle VM VirtualBox里面点击下刚才建好的虚拟机,然后点下上面的黄色图标“设置”,或者右键菜单里面点击设置也可以(快捷键是Ctrl+S)

Oracle VM VirtualBox虚拟机设置
2、在出来的设置页面里面,主要是设置两个项目,一个是系统,一个是显示,先在左面切换到系统设置,系统里面有3个标签,在主板标签里面,大家看到了这儿还是可以调整内存分配的,还有拓展特性。大家配置如下图即可,扩展特性里面的启用IO APIC是开启的。当然,大家可以把虚拟机的启动顺序里面用不到的软盘勾掉:
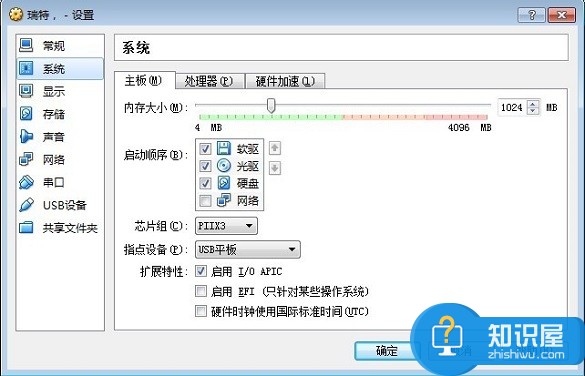
VirtualBox虚拟机常规设置
3、设定好主板,再切换到“处理器”标签,在这个界面,大家应该可以看到,此处我勾选了两个CPU,如果大家是多核心CPU,像我这么设置即可,当然,两个CPU足够了。扩展属性里面,启用PAE/NX 打勾。
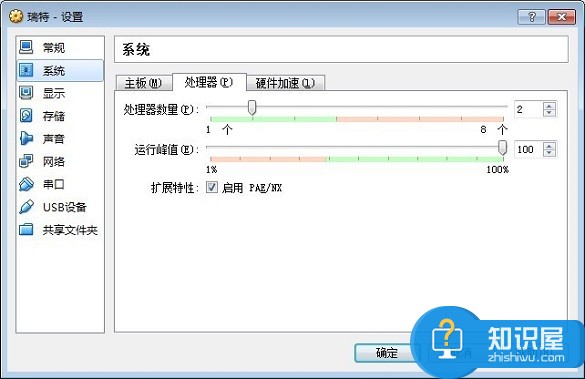
VirtualBox虚拟机处理器设置
4、设定好处理器,再点击切换到右边的“硬件加速”标签,这儿的“启用 VT-x/AMD-V”和“启用 Nested Paging”都是勾选的。
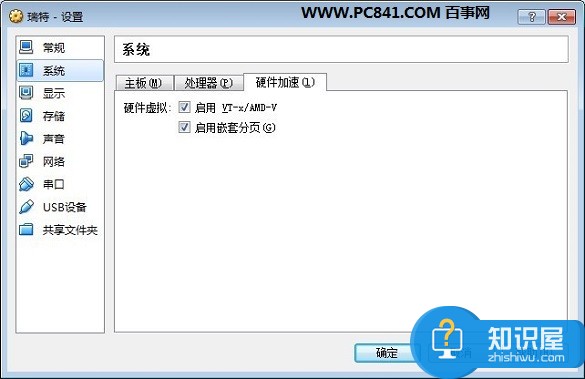
VirtualBox虚拟机硬件加速设置
5、然后,左边点击切换到“显示”,显存大小,推荐设置到128MB,如果你紧张,64MB也不是问题,下面的显示器数量就1个行了,记住扩展特性里面,勾选“启用3D加速”和“启用2D视频加速”。
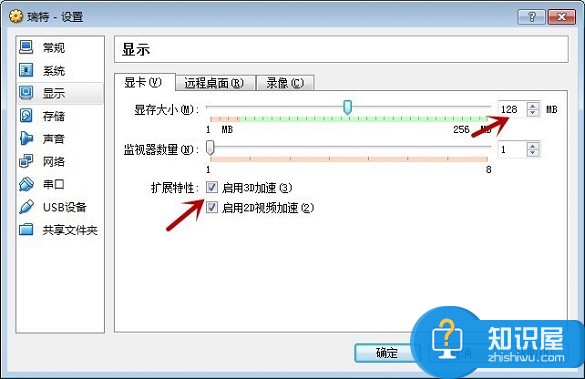
VirtualBox虚拟机显示设置
这样,基本就完成了新建Windows8虚拟机的设置了。其他的网络、usb、远程桌面、声音什么的根据你自己的要求去设置即可,不然就不用改动了。进入下一步操作即可!
四、“挂接”您下载的Win8系统ISO镜像文件,开始安装Windows 8
1、现在,Oracle VM VirtualBox Manager 里面创建好的虚拟机“瑞特”,点击窗体上面的那个绿色的大图标“开始启动”,如下图所示:
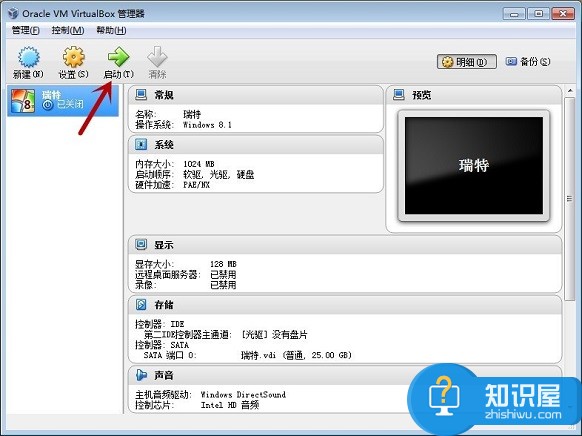
启动Oracle VM VirtualBox 虚拟机
2、进行到了“选择安装介质”这个窗口,提示很明确,你如果之前已经兴致勃勃的刻好并插入了光盘,那么直接介质位置里面选择你的光盘驱动器,当然,我们不这么干,我们点击右边的“浏览”按钮,定位选择我们下载的ISO镜像。
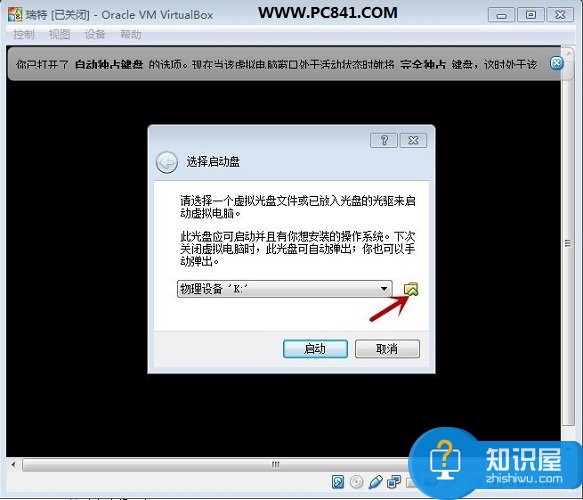
VirtualBox 虚拟机安装win8系统镜像
选择好后直接点击“启动”按钮即可进入系统安装!按正常的安装步骤即可完成安装!至此我们的WIN8虚拟机就安装完毕了!

VirtualBox虚拟机安装Win8系统教程
VirtualBox虚拟机安装Win8系统步骤方法,到这里基本就结束了,操作也都不难,按照提升一步步完成即可。
知识阅读
软件推荐
更多 >-
1
 一寸照片的尺寸是多少像素?一寸照片规格排版教程
一寸照片的尺寸是多少像素?一寸照片规格排版教程2016-05-30
-
2
新浪秒拍视频怎么下载?秒拍视频下载的方法教程
-
3
监控怎么安装?网络监控摄像头安装图文教程
-
4
电脑待机时间怎么设置 电脑没多久就进入待机状态
-
5
农行网银K宝密码忘了怎么办?农行网银K宝密码忘了的解决方法
-
6
手机淘宝怎么修改评价 手机淘宝修改评价方法
-
7
支付宝钱包、微信和手机QQ红包怎么用?为手机充话费、淘宝购物、买电影票
-
8
不认识的字怎么查,教你怎样查不认识的字
-
9
如何用QQ音乐下载歌到内存卡里面
-
10
2015年度哪款浏览器好用? 2015年上半年浏览器评测排行榜!