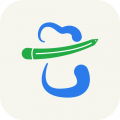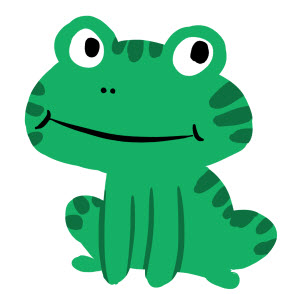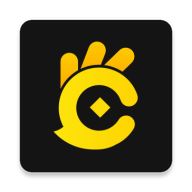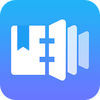Photoshop改变图像大小快捷动作怎么操作 Photoshop设置图像大小快捷键是什么
发布时间:2016-05-30 14:01:27作者:知识屋
Photoshop改变图像大小快捷动作怎么操作 Photoshop设置图像大小快捷键是什么。对于电商运营的工作者,经常需要大量的处理图片,经常需要将产品图片的大小的宽设置成一致的,这样上传到平台上可以保证产品详情的美观和规整。所以学会使用Photoshop图像大小快捷键的设置,将会大大提高电商运营工作的效率
打开桌面Photoshop7.0
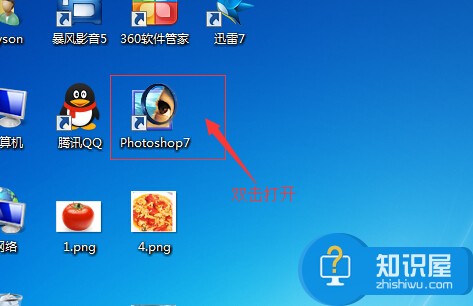
随便准备好一张图片,在打开的Photoshop7.0中点击“文件”——“打开”,弹出文件选择对话框,选择我们准备好的一张图片,然后打开;
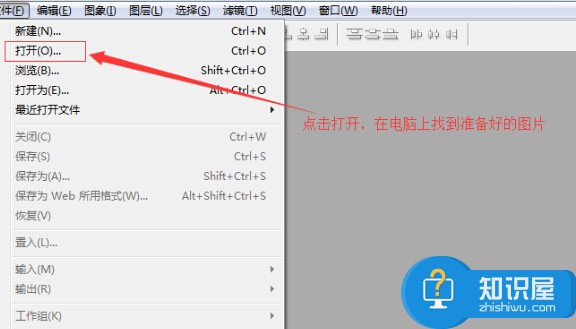
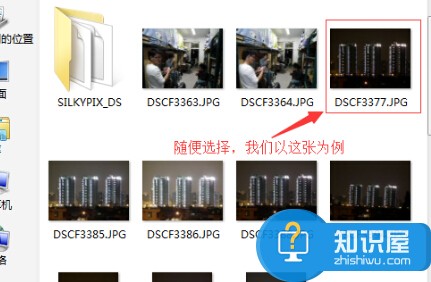
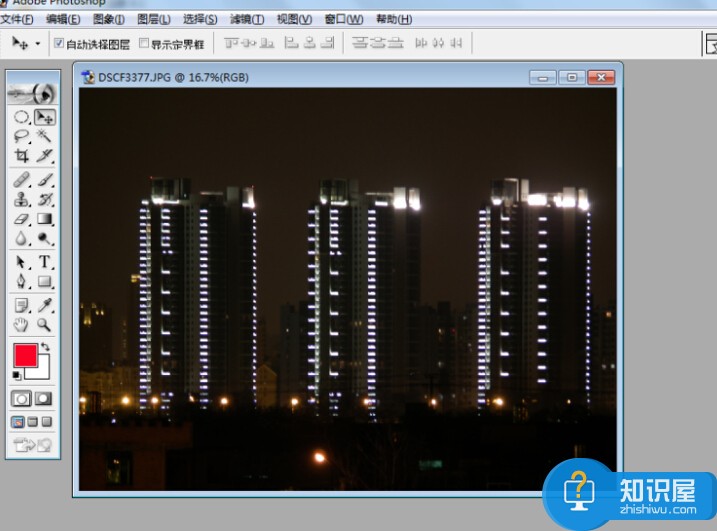
在右边的找到动作这一窗口,如果没有需要在Photoshop7.0中的“窗口”中将“动作”打勾,然后选择创建新动作,如图;
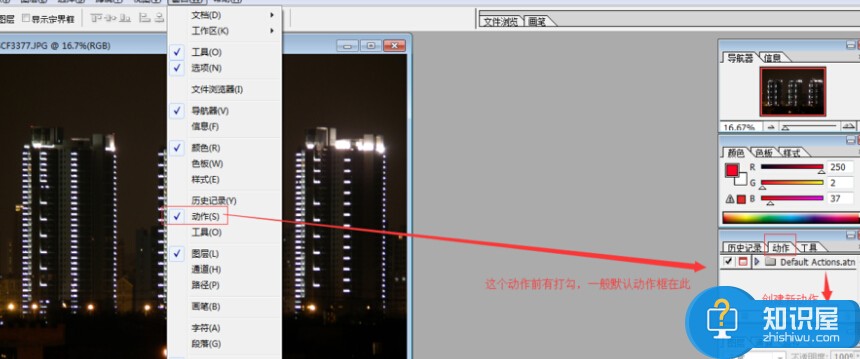
设置好名称以及功能键,这里以“图片宽750设置快捷键”为名称,功能键为“F2”为例,然后点击记录
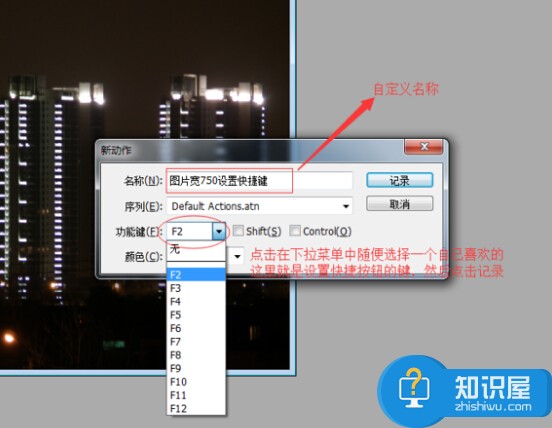
点击记录后,Photoshop7.0将会自动记住接下来你的操作步骤,我们点击“图像”,选择“图像大小”,将图像大小中的宽度改为750像素,然后点击确认
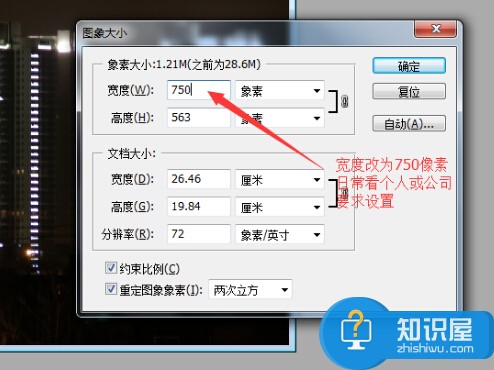
最后我们选择“文件”——“保存”,然后关闭图片,同时回到动作框中“停止播放/记录”动作,就是“开始记录”键的左边黑色正方形键。这样我们就完成图像大小快捷键的设置,快捷键为“F2”,之后我们只要打开新的图片,按一下“F2”键,Photoshop7.0就会自动设置图片的宽为750像素,并保存关闭。

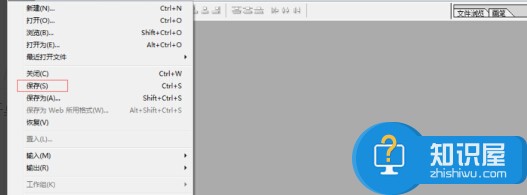
以上就是Photoshop改变图像大小快捷动作怎么操作 Photoshop设置图像大小快捷键是什么的相关教程,希望各位都能顺利学会。
知识阅读
-
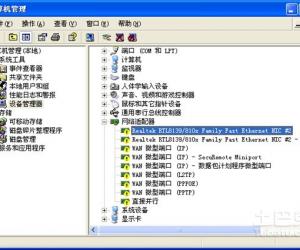
win7开机时网络适配器感叹号怎么办 win7开机网络适配器感叹号解决方法
-

get怎么申请鉴定 get申请鉴定教程
-

手机QQ看点设置阅读兴趣方法技巧 QQ看点设置阅读兴趣在哪设置
-
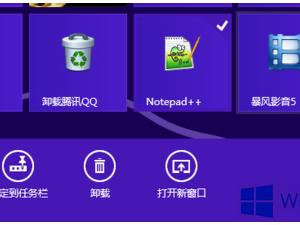
Win8Hosts修改后不能保存怎么办 Win8Hosts修改后不能保存的解决方法
-
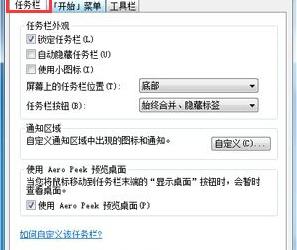
电脑怎么设置锁定任务栏方法教程 如何把任务栏固定在电脑桌面底部
-
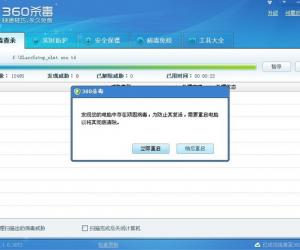
电脑杀毒后不断重启怎么办 电脑杀毒后总是重启怎么解决
-

Windows中的公文包是什么 Windows中的公文包的作用
-

Word文档单页显示怎么设置 Word文档单页显示设置方法教程
-
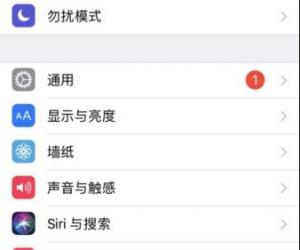
iPhone8怎么录制游戏视频技巧教程 苹果手机如何录制屏幕游戏视频方法
-

证照之星如何批量制作打印照片?省时+方便+效率高
软件推荐
更多 >-
1
 一寸照片的尺寸是多少像素?一寸照片规格排版教程
一寸照片的尺寸是多少像素?一寸照片规格排版教程2016-05-30
-
2
新浪秒拍视频怎么下载?秒拍视频下载的方法教程
-
3
监控怎么安装?网络监控摄像头安装图文教程
-
4
电脑待机时间怎么设置 电脑没多久就进入待机状态
-
5
农行网银K宝密码忘了怎么办?农行网银K宝密码忘了的解决方法
-
6
手机淘宝怎么修改评价 手机淘宝修改评价方法
-
7
支付宝钱包、微信和手机QQ红包怎么用?为手机充话费、淘宝购物、买电影票
-
8
不认识的字怎么查,教你怎样查不认识的字
-
9
如何用QQ音乐下载歌到内存卡里面
-
10
2015年度哪款浏览器好用? 2015年上半年浏览器评测排行榜!