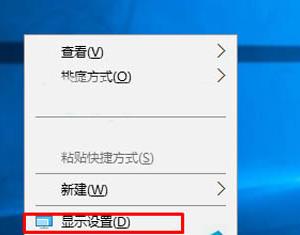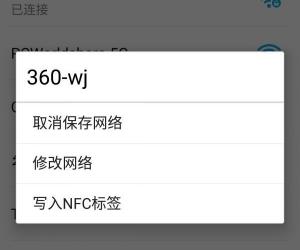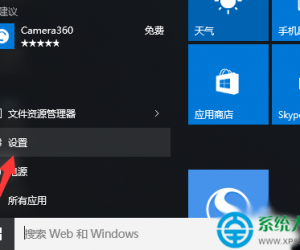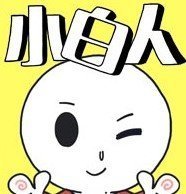笔记本电脑经常死机怎么办 电脑老是死机怎么办
发布时间:2016-06-13 08:59:23作者:知识屋
笔记本电脑经常死机怎么办 电脑老是死机怎么办。电脑在使用时间长了以后就会有很多的问题出现,但是一些小问题也就算了。有的电脑经常会死机,这是很烦的一件事情。那么我们应该怎么办呢?一起来看看吧。
经常死机可能是软硬件冲突,病毒等造成的
1、先关机并切断电源,拔掉外接设备(如:U盘,打印机等),键盘、鼠标、显示器除外
2、建议请操作经验丰富的亲友,在断电情况下去掉自行加装的部件(如:内存,显卡等)
3、将电脑设置为干净启动模式并全盘杀毒
如何进入“干净启动”模式
什么是干净启动呢?
通过使用最少的一组驱动程序和启动程序来启动 Windows,这种启动方式就称为“干净启动”。使用干净启动过程启动计算机时,Microsoft Windows在启动时仅加载基本设备和服务。
进行干净启动的注意事项:
在您执行干净启动后,可能会暂时丧失某些功能。在您以正常方式启动计算机时,这些功能会恢复。但是,您可能会收到原来的错误消息或可能遇到原来的行为。
以下是操作系统的干净启动步骤截屏:
1、按住Windows徽标键(![]() )不松手点击“R”键,打开运行窗口,如下图:
)不松手点击“R”键,打开运行窗口,如下图:
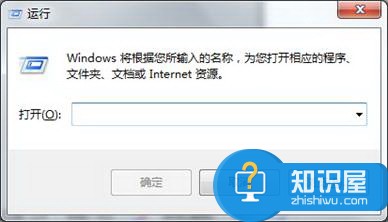
2、在文本框中输入“msconfig” ,然后按 Enter,启动系统配置实用程序
如果系统提示您输入管理员密码或进行确认,请键入密码或单击“继续”如下图:
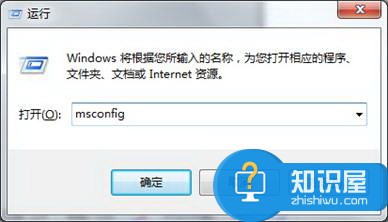

3、在“常规”选项卡上,单击“有选择的启动”,在“有选择的启动”下,单击以清除“加载启动项”复选框。如下图:
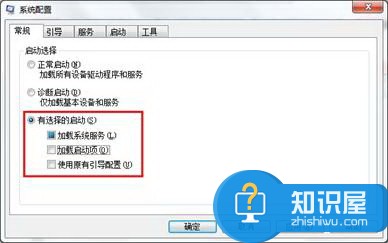
4、单击“服务”选项卡,单击以选择“隐藏所有 Microsoft 服务”复选框,然后单击“全部禁用”,如下图:
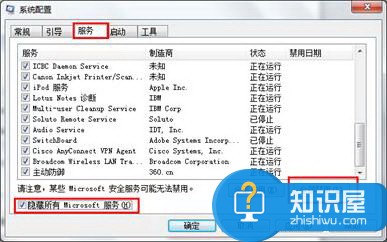
5、单击“启动”标签卡,然后点击“全部禁用”并确定,如下图:
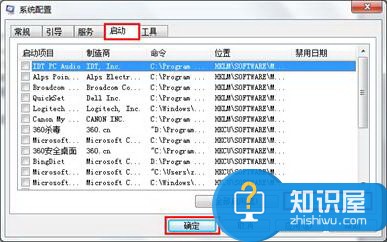
6、单击“重新启动”。
注:重启前请您保存并关闭所有程序,重启电脑以查看效果。启动到桌面后打开乐享家客户端并点击“呼叫专家”
7、重新登录Windows
a.如果得到提示,请登录 Windows。
b.当您收到以下消息时,请单击以选中“在 Windows 启动时不显示此信息或启动系统配置实用程序”复选框,然后单击“确定”。
在计算机启动后,测试并查看问题是否依然出现。
如何查杀病毒
查杀病毒需要您的电脑中安装有杀毒软件,下面用微软官方杀毒软件MSE为您讲解
1、到微软官网下载杀毒软件。
选择对应的操作系统,点击“立即下载”,保存到桌面上,如下图:
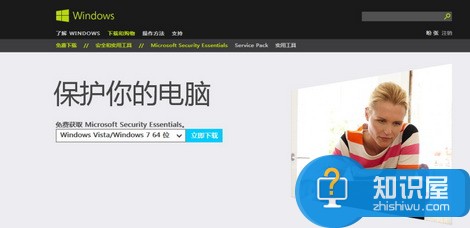
2、运行下载的安装包,如下图:
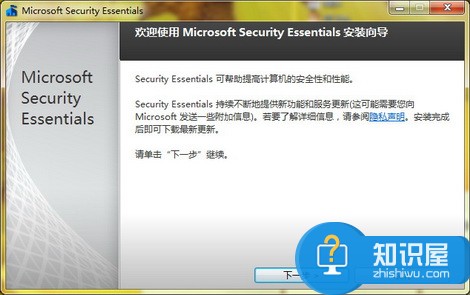
3、依次点击“下一步”、“我接受”、“加入客户体验改善计划”、“下一步”、“下一步”、安装,如下图:
注:如果检测到需要您卸载其他杀毒软件,建议您使用MSE或者现已安装好的杀毒软件即可,不要重复安装。
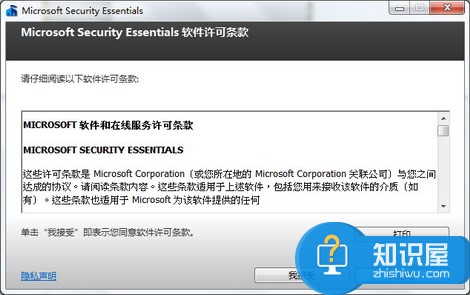
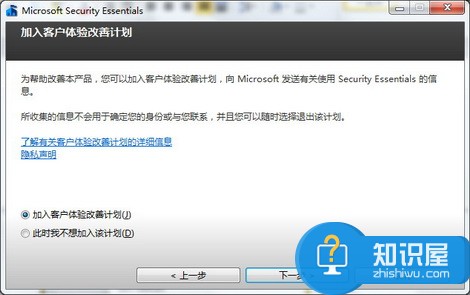
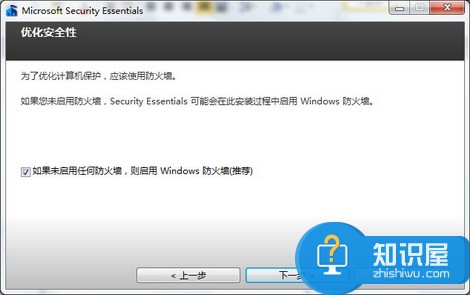
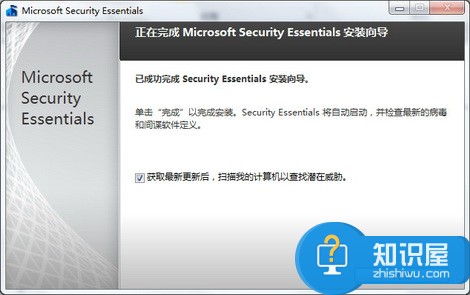
4、安装完成后会自动下载更新,稍等即可,如下图:
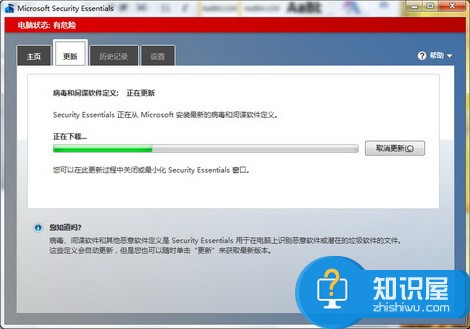
5、根据您的需要选择扫描选项,然后点击“立即扫描”,如果您使用其他杀毒软件,点击类似“开始扫描”、“立即扫描”字样的按钮即可,如下图:
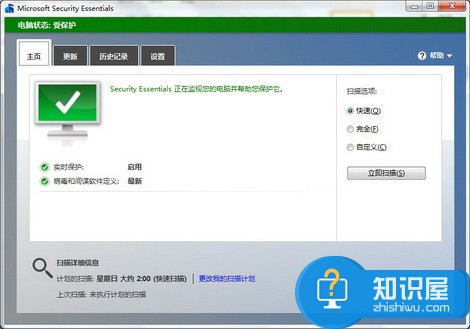
6、扫描完成后如果有病毒提示,可根据您的情况选择执行的方式。如下图:
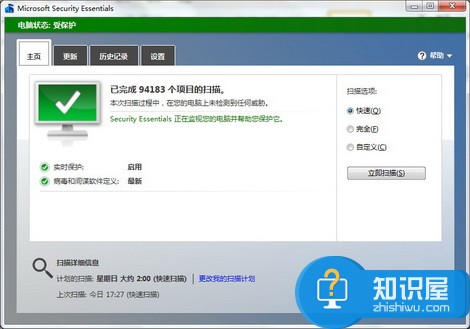
知识阅读
软件推荐
更多 >-
1
 一寸照片的尺寸是多少像素?一寸照片规格排版教程
一寸照片的尺寸是多少像素?一寸照片规格排版教程2016-05-30
-
2
新浪秒拍视频怎么下载?秒拍视频下载的方法教程
-
3
监控怎么安装?网络监控摄像头安装图文教程
-
4
电脑待机时间怎么设置 电脑没多久就进入待机状态
-
5
农行网银K宝密码忘了怎么办?农行网银K宝密码忘了的解决方法
-
6
手机淘宝怎么修改评价 手机淘宝修改评价方法
-
7
支付宝钱包、微信和手机QQ红包怎么用?为手机充话费、淘宝购物、买电影票
-
8
不认识的字怎么查,教你怎样查不认识的字
-
9
如何用QQ音乐下载歌到内存卡里面
-
10
2015年度哪款浏览器好用? 2015年上半年浏览器评测排行榜!