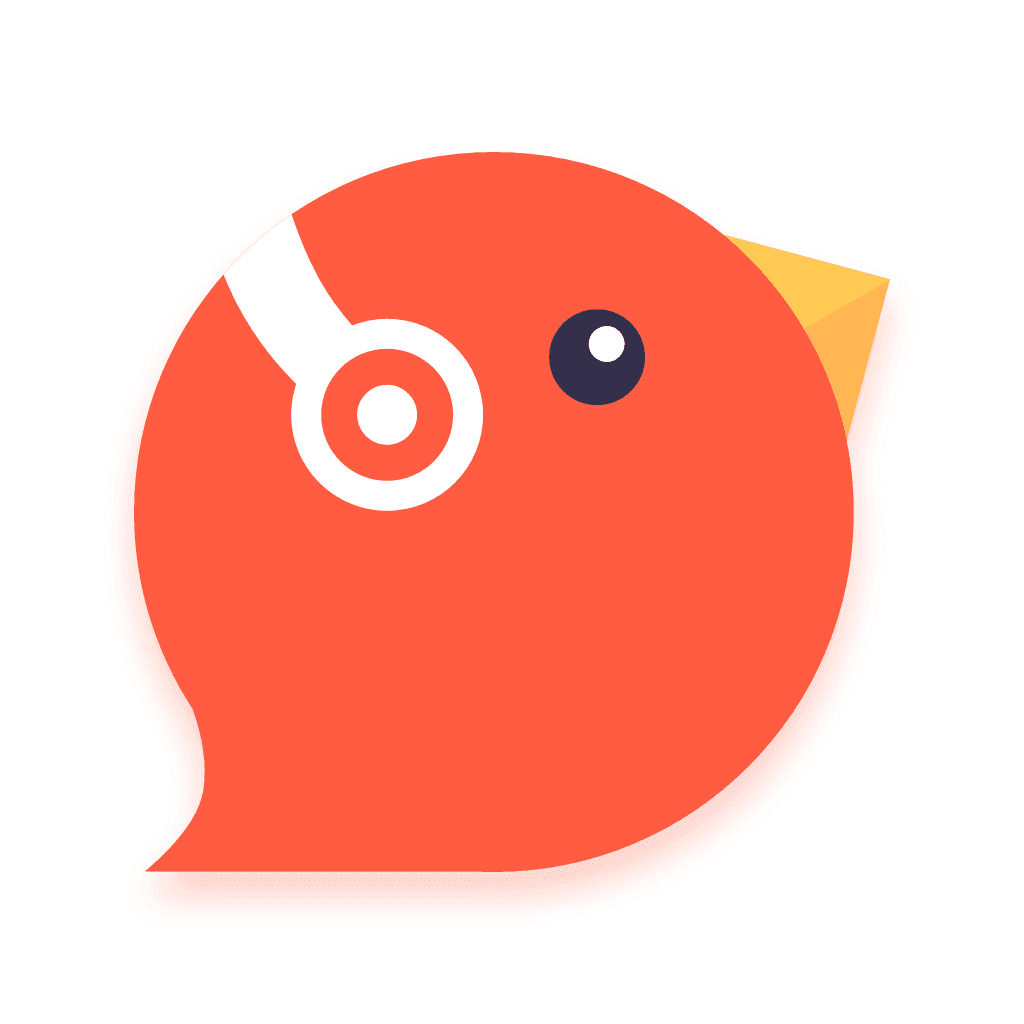企业局域网设置共享文件夹的不同访问权限、共享文件访问权限设置方法
发布时间:2016-08-02 12:09:38作者:知识屋
在企事业单位局域网网络管理中,通常会通过文件服务器共享一些文件让局域网用户访问使用。而很多单位的共享文件常常涉及到单位的无形资产和商业机密。因此,有必要对共享文件的使用进行有效的管理,防止不适当或越权使用共享文件,这通常需要设置共享文件的不同访问权限,实现共享文件访问的分权限管理,防止共享文件因为不适当使用而损坏或丢失。
那么,企业共享文件如何实现访问权限设置呢,一般不外乎以下两种方法:
一、通过专门的共享文件访问权限设置软件来设置共享文件不同访问权限,实现共享文件分权限访问管理。
目前,有很多专门面向企业共享文件管理的软件,可以设置不同账户访问共享文件的不同权限。同时,相对于操作系统的共享文件访问权限设置,通过专门的共享文件管理软件、共享文件加密软件实现更为简单,同时共享文件权限设置也更为精细。例如,有一款“大势至共享文件夹管理软件”(下载地址:http://www.grabsun.com/gxwjjm.html)就是这样一款软件。只需要将“大势至共享文件夹管理软件”安装在开启共享文件的电脑上,选中共享文件和用户账户,同时勾选允许的共享文件访问权限(不勾选的意味着用户将没有相应的访问权限)。这样局域网用户就只有在被允许的权限下访问共享文件了,从而实现了共享文件的安全管理和访问控制。

图:企业共享文件夹管理软件、共享文件加密软件
大势至共享文件夹管理软件不仅可以设置不同账户访问共享文件的不同权限,而且还支持自行添加访问共享文件的账户和密码,从而进一步保护了共享文件的安全。同时,与操作系统设置共享文件访问权限的不同在于,大势至共享文件夹管理软件实现操作无法实现的、访问共享文件权限的精细分配。例如设置共享文件具有“只读”权限的同时,还可以阻止用户复制共享文件的内容、将打开的共享文件另存为本地磁盘或打印共享文件,这样可以有效防止共享文件泄露、据为己有的行为,这一点操作系统无法实现。
同时,大势至共享文件加密软件对共享文件加密后,将被限制在特定的共享文件列表框内访问,这样还可以防止访问者将共享文件拖拽到本地磁盘,从而也就阻止了用户通过U盘复制共享文件、U盘存储共享文件,通过邮件附件发送共享文件、通过网盘上传共享文件、通过QQ传文件发送共享文件到外面去的行为以及通过FTP工具上传共享文件到网络空间的行为,从而实现了全面保护共享文件的安全。这同样也是操作系统的共享文件访问权限设置无法实现的。

图:共享文件只能在列表框内访问使用
当然,您也可以根据自己的需要,通过操作系统来设置共享文件的不同访问权限,详细如下。
二、通过设置操作系统的用户账户权限来实现共享文件的访问权限控制。
假设A和B两台计算机组成了局域网,其中A计算机的文件夹cs下有两个共享的同级目录01和02,要在A计算机上进行设置。
选中管理工具→本地安全策略,双击“网络访问:本地帐户的共享和安全模式”,将默认设置“仅来宾→本地用户以来宾身份验证”,更改为“经典→本地用户以自己的身份验证”,输入用户名和密码来登录A计算机。若不对网络访问模式进行更改,//计算机名/guest为灰色不可用,无法输入用户名和密码。
如果B计算机的用户名不是Administrator,不要开启A计算机的guest,否则B计算机默认使用guest登录A计算机,无法选择A计算机内本地的帐户来登录。

选中管理工具→计算机管理→本地用户和组,用鼠标右键单击所展开目录中的“用户”文件夹,在弹出的快捷菜单中选择“新用户”命令。

打开“新用户”对话框,在“用户名”编辑框中输入用户名。取消选中“用户下次登录时须更改密码”复选框,单击“创建”按钮完成。

创建新用户在“密码”编辑框留空,否则从B计算机网络访问A计算机时,使用对应的用户名和密码有时无法登录。

展开“用户”文件夹,用鼠标右键单击创建的新用户,在弹出的快捷菜单中选择“设置密码”命令,A计算机的每个新用户都要设置对应的密码,B计算机使用密码为空的用户名有时无法登录。

打开“01→共享和安全”对话框,选中共享此文件夹→用户数限制:该选项是限制同时访问该共享文件夹的人数限制,如果设置为10,则第11个人无法访问该共享文件夹。

切换到“权限”按钮,保留默认的Everyone用户名,所有登录A计算机的用户都有只读权限,单击“添加”按钮。

在打开的“选择用户和组”对话框中依次单击“高级”→“立即查找”按钮,在“搜索结果”列表框中选择用户(如01),依次单击“确定”→“确定”按钮。

返回“01→共享和安全”对话框,在“权限”选项卡中选中添加的用户(如01),在“01的权限”列表中选中“完全控制→允许”复选框,单击“应用”按钮。

切换到“安全”选项卡,单击“添加”按钮查找并添加“权限”选项卡中的新用户(如01),选中“完全控制→允许”复选框,单击“确定”按钮。

提示:如果只在“权限”选项卡中设置用户权限,而没有在“安全”选项卡中设置,则用户在通过网络访问共享文件夹时将只能看到而不能打开共享文件夹。
重复上述步骤设置02文件夹的共享权限和安全权限,文件夹02只对用户02有写入和删除的权限,但对Everyone用户(如01)有只读权限。

总之,无论是通过专门的共享文件夹管理软件、共享文件加密软件,还是通过操作系统的用户账户和文件权限设置功能,都可以实现对共享文件访问权限的控制和管理,具体采用何种方法,企事业单位可以根据自己的需要进行抉择。
相关知识
-
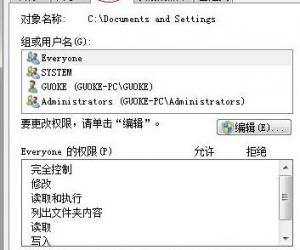
win7系统文档目录拒绝访问权限 win7旗舰版打开文件夹提示拒绝访问
-
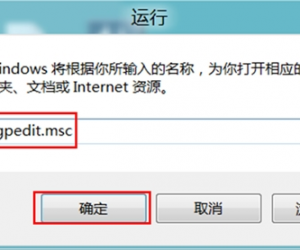
win8如何限制磁盘访问权限 Win8系统设置限制磁盘访问的步骤
-
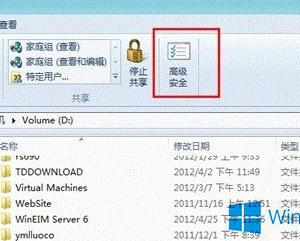
Win8如何设置文件夹的访问权限 如何设置Windows8文件夹权限方法步骤
-

电脑网上邻居不能访问权限怎么办 电脑无法访问网上邻居没有权限
-
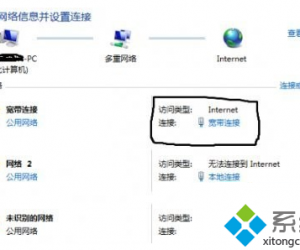
为什么无法设置ipv4提示无网络访问权限 无法设置ipv4提示无网络访问权限的解决方法
-
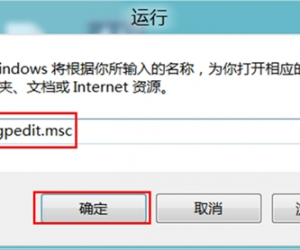
win8如何限制磁盘访问权限方法 Win8系统如何设置限制磁盘访问的步骤
-
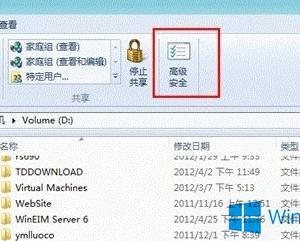
如何设置win8电脑文件夹的访问权限 Win8系统文件夹的访问权限怎么设置
-

Win7系统Ipv6无网络访问权限怎么解决 Win7电脑提示ipv6没有网络访问权限怎么办
-
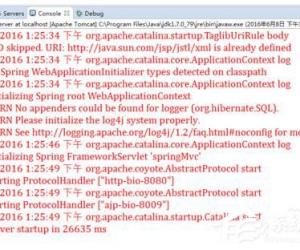
win7系统tomcat启动后页面无访问权限 win7电脑tomcat怎么设置访问权限
-

电脑win10文件访问被拒绝访问权限 Win10系统文件访问被拒绝如何解决
软件推荐
更多 >-
1
 一寸照片的尺寸是多少像素?一寸照片规格排版教程
一寸照片的尺寸是多少像素?一寸照片规格排版教程2016-05-30
-
2
新浪秒拍视频怎么下载?秒拍视频下载的方法教程
-
3
监控怎么安装?网络监控摄像头安装图文教程
-
4
电脑待机时间怎么设置 电脑没多久就进入待机状态
-
5
农行网银K宝密码忘了怎么办?农行网银K宝密码忘了的解决方法
-
6
手机淘宝怎么修改评价 手机淘宝修改评价方法
-
7
支付宝钱包、微信和手机QQ红包怎么用?为手机充话费、淘宝购物、买电影票
-
8
不认识的字怎么查,教你怎样查不认识的字
-
9
如何用QQ音乐下载歌到内存卡里面
-
10
2015年度哪款浏览器好用? 2015年上半年浏览器评测排行榜!