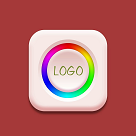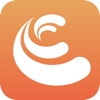怎么将WinPE写入移动硬盘 利用天意U盘维护系统将WinPE写入移动硬盘教程
发布时间:2016-08-02 12:12:58作者:知识屋
如何将WinPE写入到移动硬盘那里?可能大家都知道怎么将WinPE写入到U盘里将U盘制作成救命U盘,那么,在没有U盘的情况下怎么将WinPE写入移动硬盘里呢?相信有不少人不知道如何将PE写入到移动硬盘里让移动硬盘变救命移动硬盘。这一回,小编简单说说如何将WinPE写入到移动硬盘里,从而将移动硬盘变成可帮你随时救命用的WinPE移动硬盘。有兴趣的朋友们可以前来了解下。
将WinPE写入移动硬盘教程
小编先强调一下,其实将WinPE写入移动硬盘方法是跟将WinPE写入U盘的方法是一样的,希望大家看完本文能一通百通。
本文应用到将WinPE写入移动硬盘的软件是小编一直在用的这个天意U盘系统2015安装版(简称天意PE)。本站提供了天意U盘维护系统2015的下载地址,大家可以点击下载。
- 软件名称:
- 天意U盘维护系统 V2015元宵版 中文绿色免费版
- 软件大小:
- 417MB
- 更新时间:
- 2015-11-03
下载这个天意PE压缩文件并解压之后,插入你的移动硬盘,然后点击“U盘启动制作(2.X.x.x.)增强版.exe”制作工具。
将WinPE写入移动硬盘的流程是:确认【U盘启动制作工具】识别的是不是移动硬盘或U盘——选择【标准安装模式】——选择【UD-HDD-FAT32】——【开始安装】(如下图所示)。
其中最核心的一步就是,确认【查看磁盘】一项是不是你的移动硬盘,如果不是,千万不要点,否则你的本地硬盘被识别为移动硬盘就坑爹了(虽然这坑爹基本不存在)。

确认是不是移动硬盘——选择【标准安装模式】——选择UD-HDD-FAT32——开始安装

注:制作救命WinPE启动移动硬盘时,千万要先将移动硬盘(或U盘)的数据先备份好!
建议先把多余的U盘或移动硬盘弹出

U盘或移动硬盘的数据会被清空,请注意保存!

救命用的移动硬盘制作中……

如果你看到【感谢您使用U盘启动制作工具!】,可以点击【虚拟测试】试试是否成功
小编看到评论不少人说制作完救命移动硬盘之后的分区是FAT32格式,其实第一个图中的FAT32是PE启动分区,而我们用来存放资料的分区默认还是常用NTFS格式(可以随意存放4G以上的文件)。当然,如果你的硬盘想在苹果电脑上用,小编建议最好将移动硬盘(和U盘)格式化化为 exFAT 格式。

移动硬盘的分区默认是NTFS格式,建议格式化为exFAT格式
注:exFAT格式是默认不被XP系统支持的,XP系统要支持exFAT格式的话,需要安装补丁(一般的Ghost XP系统都自带这个补丁,但是现在还有人坚持XP吗)。
写在最后
好吧,制作一个救命用的移动硬盘就这么简单。当然,小编建议你是将Win7、Win10的原版镜像放到移动硬盘里随时备用,这样你就可以随时拿移动硬盘装系统。
以上就是知识屋小编为大家带来的将WinPE写入移动硬盘的方法,希望可以帮助到大家,大家如果还有疑问的话,可以在下方的评论框内给我们留言哦。我们会尽自己所能的为大家解答。谢谢大家一如既往的支持,也请大家继续关注知识屋的后续教程和软件。
相关知识
-
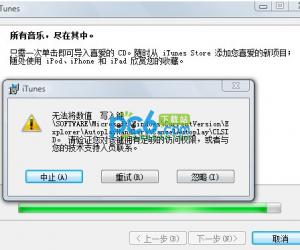
安装itunes无法将数值写入键怎么办 安装ITUNES时出错显示无法将数字写入
-
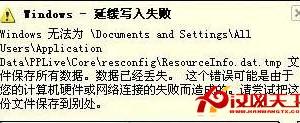
windows延缓写入失败的解决办法 电脑显示延缓写入失败系统崩溃怎么修复
-

存储卡显示禁止写入状态怎么办 sd卡处于禁止写入状态怎么修复方法
-

windows下exfat无法写入怎么修复 win7电脑中exFAT不能写入解决方法
-
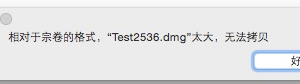
苹果电脑mac无法拷贝文件到u盘怎么办 Mac不能复制拷贝写入文件到移动硬盘
-
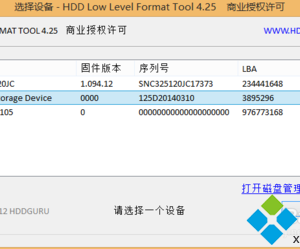
提示TF存储卡禁止写入状态怎么解决 提示TF存储卡禁止写入状态处理方法
-
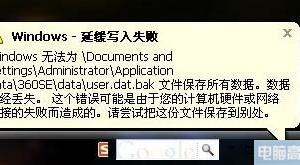
win7显示延缓写入失败怎么办 电脑开机一直显示延缓写入失败
-
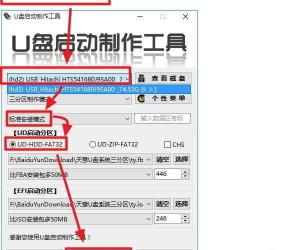
怎么将WinPE写入移动硬盘 将WinPE写入移动硬盘教程方法
-

Mac电脑无法写入移动硬盘怎么办 mac下移动硬盘不能写入文件解决方法
-
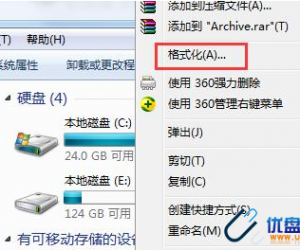
如何提高Win7中U盘读写速度技巧 U盘格式后写入速度变慢怎么提升
软件推荐
更多 >-
1
 一寸照片的尺寸是多少像素?一寸照片规格排版教程
一寸照片的尺寸是多少像素?一寸照片规格排版教程2016-05-30
-
2
新浪秒拍视频怎么下载?秒拍视频下载的方法教程
-
3
监控怎么安装?网络监控摄像头安装图文教程
-
4
电脑待机时间怎么设置 电脑没多久就进入待机状态
-
5
农行网银K宝密码忘了怎么办?农行网银K宝密码忘了的解决方法
-
6
手机淘宝怎么修改评价 手机淘宝修改评价方法
-
7
支付宝钱包、微信和手机QQ红包怎么用?为手机充话费、淘宝购物、买电影票
-
8
不认识的字怎么查,教你怎样查不认识的字
-
9
如何用QQ音乐下载歌到内存卡里面
-
10
2015年度哪款浏览器好用? 2015年上半年浏览器评测排行榜!